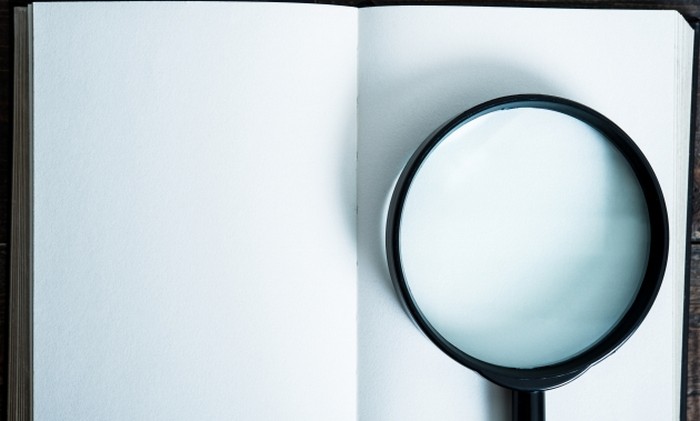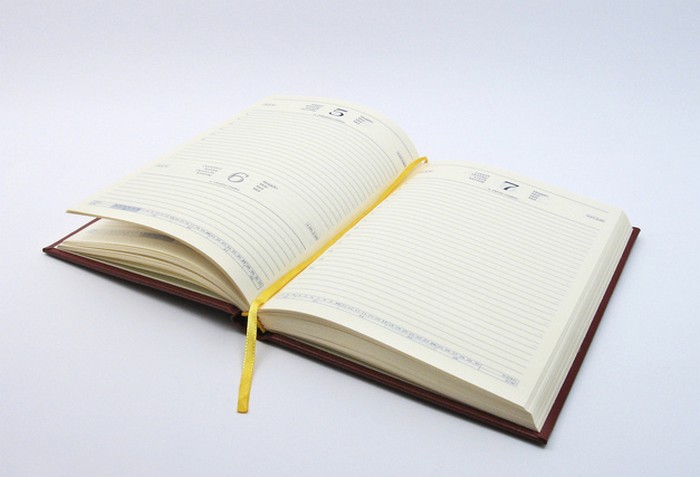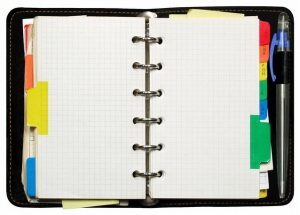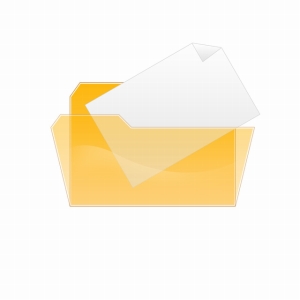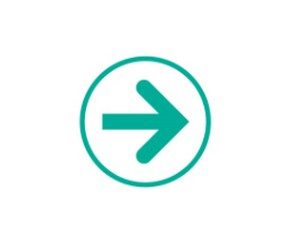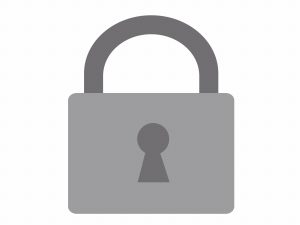GIMP (ギンプ)とは
GIMP(ギンプ)とはWindows・Mac・Linuxパソコン用の画像編集ソフトです。
画像の合成をしたり加工をする機能を持ちアドビ社製のPhotoshopと
同じような使い方ができるフリーソフトです。
公式サイトにアクセスすればインストール用のプログラムを
無料ダウンロードすることができます。
海外製のソフトウェアですがインストール後に日本語化させることができるので
日本人でも扱いやすいという特徴があります。
今回はそんなGIMPの使い方を紹介しましょう。
GIMP のダウンロード方法★
GIMPのダウンロード方法ですが公式サイトにアクセスすれば最新版の
インストールプログラム入手することが可能です◎
公式サイトには日本語も含めて多くの言語に対応したヘルプファイルも
無料で配布されています☆
高機能な画像編集ソフトは高額なものも多いですから
日本語で無料で使えるのは嬉しいですね(^^)
WindowsまたはMac用であれば実行形式のファイルを起動すれば
インストール作業が開始されます!
Linux版についてはソースプログラムの形で配布されているため
圧縮ファイルを解凍してからコンパイルして実行形式のプログラムを作成しましょう♪
いずれのバージョンも無料で配布されていてダウンロードやインストールの際に
ユーザー登録を行ったりライセンス料を支払う必要がありません×
ポータブル版と通常版の2種類が用意されているので、どちらか好きな方を
選ぶようにしましょう★
ポータブル版の方はUSBメモリやSDカードなどにインストールすることができます◎
Windows版のインストローラーを実行すると最初に言語を選択する
ウィンドウが表示されます☆
日本語を選択してインストール作業を開始しましょう!
個々で選択する言語はインストール作業で使用する時に表示される言語で
ソフトウェアを起動した後に使用する言語については後から日本語や
他の言語を設定することが可能です♪

使い方・日本語化マニュアル◎
最新版のインストローラーをダウンロードしてインストール作業が完了したら
GIMPを起動することができるようになります★
初回のみ起動する際に時間がかかりますが2回目以降は短時間で立ちあがります!
インストローラーが自動的に32ビットまたは64ビット版の
どちらかを選択してくれます☆
日本語版のWindows PCで最初に起動しても日本語ではなく英語版が
設定されているので日本語化させる必要があります♪
英語のままでももちろん使えますが、やはり日本語化してあるほうが
私は使いやすいです(^^)
言語を変更したい場合には「画像ウィンドウ」上部のツールバーで
「Edit」メニューを開いてから下の方の「Preference」を選択します◎
左側の表示されるメニュー一覧の中から「Interface」をクリックすると
右側に言語一覧が表示されるので、リストの中ほどにある
「Japanese [ja]」を選んで「OK」ボタンをクリックしましょう★
メニュー画面を閉じてもすぐに日本語に切り替わりませんが
一旦プログラムを終了させてもう一度起動させれば日本語化されます!
プログラムを終了させる場合には「File」メニューの一番下の
「Quit」を選択しましょう☆
ちなみにヘルプファイルの方は言語別に配布されているので日本語版を
ダウンロードすれば日本語でのみ表示されます♪
使い方・基本操作方法☆
GIMPを起動すると3種類のウィンドウが表示されます◎
インストール直後であれば左から順番にツールボックス・画像ウィンドウ
レイヤー・ブラシが表示され、各ウインドウは使いやすいように自由に
位置を変更することができます★
真ん中の画像ウインドウが編集用の画面で上部にあるツールバーを
選択して基本的な操作をしましょう!
編集作業を開始する場合には画像ウィンドウ上部のツールバーにある
「ファイル」メニューから「新規作成」またはインポートを選択して
編集用の画像をオープンしましょう♪
GIMPの基本的な使い方はPhotoshopと非常によく似ておりテキストボックスや
オブジェクトなどの階層(レイヤー)が存在します☆
レイヤーは画像作成にはかかせない機能と言えるでしょう(^^)
オブジェクトが重なった場合には手前のレイヤーの方が優先されて
下の層の画像を隠す事ができます◎
これはさまざまな形に切った紙を重ね合わせて下にある方の図柄を
隠すのと同じです★
ツールボックス内のアイコンをクリックして描画や画像の加工を行います!
編集途中または完成した画像を保存してプログラムを終了させたい場合には
「ファイル」を選択しましょう♪
ファイルを保存する場合には「名前を付けて保存」をプログラムを
終了したい場合には「ファイル」メニューの一番下にある「終了」を
クリックします☆

使い方・写真加工◎
GIMPでは写真や画像を加工するためのツールを備えています★
画像の全部または一部を切り取りたい場合にはツールボックス上段の
選択をクリックしてから範囲を設定し「編集」ツールバーの
「切り取り」を選択すると指定した部分を切り取ることができます!
選択範囲の指定方法は四角形以外にも丸型やマウス操作で自由に形状を
設定することが可能です☆
切り取った部分を貼り付けたい場合には「編集」「貼り付け」をクリックします♪
複数のレイヤーを合成したい場合には「ファイル」「レイヤーとして開く」から
他のファイルを編集画面上にオープンし、合成したい部分を切り取ってから
貼り付けましょう◎
背景を透明にしたい場合にはオブジェクトを選択してツールバーの
レイヤー・透明部分・選択部分を透明になどを選べば指定された範囲のみが
透明化されます★
他にもボカシやモザイクなどのフィルターを入れる機能も利用が可能です!
編集した画像を保存する場合にはツールバーのファイルの中から「保存」
または「名前を付けて保存」を選択するとGIMP形式のファイルが作成されます☆
JPEGやPDF形式などの他の形式のファイルに変換したい場合には
エクスポートを選べば多くの種類のファイル形式の中から選ぶことができます♪
GIMPのホームページは英語ですがGIMPに関するニュースやチュートリアルを
見ることができるので、ブラウザの翻訳などを利用して活用しましょう(^^)