PDF閲覧ソフトAdobe Reader DCとは
現在、PDF形式の文書を閲覧する機能は多くのOSで最初から
搭載されるようになってきていますが、ファイルによってはレイアウトが
崩れていたり、そもそも開くことができない場合があります。
このような現象はOSをアップデートすることで改善される可能性がありますが
すぐに解決をしたい場合は外部のPDFリーダーを使うのがおすすめです。
このPDF文書を閲覧するソフトとして現在代表的な位置にあるのが
「Adobe Reader DC」で公式サイトから最新版を無料ダウンロードできます。
今回はそんなAdobe Reader DCの使い方について紹介しましょう。
Adobe Reader DC のダウンロード方法★
Adobe Reader DCのダウンロード方法はWindows PCから実行する場合でも
それ以外のOSが入った端末から行う場合でもまったく一緒で
公式サイト内の配布ページで画面に表示される手順に従うだけで
ダウンロードが開始されます◎
配布ページにアクセスすると使用しているパソコンの環境が自動的に
判定され、その結果に基づいてダウンロードされるインストーラーが決まります☆
例えばWindows10の日本語版を使用している人がAdobe Reader DCの
配布ページに入ると数秒の判定の後、Windows用のAdobe Reader DC日本語版が選択され
右側の「今すぐインストール」と書かれたところをクリックすれば
最新版を無料で入手することができます!
悩むことなくスムーズに導入できるのは便利ですね(^^)
もし日本語以外の言語で使用したい場合やWindows以外のOSで使用できる
バージョンが欲しい場合は、画面左側のOSと言語が記載されている部分の
すぐ下にあるリンクを選択します♪
すると別の配布ページが表示されます★
このページではOS、言語、バージョンを順番に選んでいけば
それに合うインストーラーが自動的に選択されます◎
これ以降の手順は通常の方法と同じです☆

インストール方法◎
Adobe Reader DCのインストール方法は非常に簡単でダウンロードをした
インストーラーを実行してしばらく待つだけです★
終了すれば確認メッセージが表示されるので画面の右下にある「完了」と
書かれたところをクリックすればWebブラウザが起動して処理が
完了したことを示すメッセージが表示されます!
Adobe Reader DCは構成するファイルの総容量が200MBを大きく超えるソフトですが
配布ページから入手できるインストーラーのファイルサイズをみると
非常に小さいことがわかります☆
実はAdobe Reader DCではオンラインインストールと呼ばれる方式が用いられており
ソフトの動作に必要なファイルをすべて開発元のサーバーから取得した後に
インストールが始まる仕組みになっています♪
このため事前にインターネットに接続された状態にしておかないと
インストールができないので注意が必要です◎
インストール後に再起動を求められたならば従いましょう(^^)
なお開発元の公式サイトでは最初から必要なファイルがすべて同梱されている
スタンドアロンインストーラーの配布も行っているので
先に述べた方法でインストールするのに失敗した場合はそちらを入手して
実行するとうまくいく可能性があります★
アップデート方法!
Adobe Reader DCでは最新のバージョンが配布されているかどうかを
定期的に確認し、リリースされていたら自動的にアップデートの作業が
行われる仕組みが導入されています☆
したがってAdobe Reader DCのアップデートでは原則として使用者側は
何も操作をする必要はありません◎
ただし自分で確認したい人のために手動でアップデートをする方法も
残されています♪
メイン画面上部のヘルプメニューから「アップデートの有無をチェック」を
選択すると最新版を入手できるかどうかのチェックが利用可能です★
もししばらく経った後に入手可能な旨のメッセージが表示されたら
「ダウンロード」をクリックすればファイルのダウンロードが始まります!
さらにしばらく待ち、必要なファイルの取得が完了すると画面上に
インストールの準備ができたことを知らせるメッセージが表示されるので
あとはそこをクリックして確認画面を表示させて「インストール」を
選択しましょう☆
これで作業が始まりますが、もしこの方法でうまくいかない場合は
開発元の公式サイトからスタンドアロンアップデーターを手に入れて
実行します◎
なおAdobe Reader DCではオプション画面からアップデート無効に
することはできません!
アップデート無効にして使用する場合はレジストリを直接編集する必要があります★
上級者向けですから自信がない人は控えたほうがよいでしょう(>_<)

Adobe Reader DCの使い方!
Adobe Reader DCでは開いたPDF文書についてマウスのホイールボタンや
画面上部の上下の矢印ボタンなどを使えば表示させる部分を変更することができ
矢印ボタンの横に設けられている枠内に好きな数字を半角で入力すれば
そのページに移動することができます☆
またプラスとマイナスが描かれたボタンを押すと拡大と縮小ができ
その横の枠内に数字を入れることで任意の倍率で文書を表示することが可能です◎
Webブラウザから直接呼び出したPDF文書を保存をする場合はフロッピーが描かれたボタンを
クリックしましょう★
もしPDF文書を印刷したいのであればプリンターの絵が描かれている部分を
クリックします♪
すると設定画面があらわれるのでプロパティでプリンター側の設定を
行った後、ページの範囲や倍率、用紙の向き、部数などを決めて
最後に「印刷」を選択すれば作業が始まります!
Adobe Reader DCでは1枚の紙に1ページ分をプリントするだけでなく
複数のページをまとめて1枚にプリントする方法や冊子用のオプションを
選択して印刷する方法も用意されています☆
なおAdobe Reader DCは名称からもわかるようにPDF文書の閲覧に特化した
ソフトウェアです◎
PDFファイルの描画や編集をしたい場合は開発元で販売している
Acrobat Proと呼ばれる製品を購入する必要があります★
AdobeのホームページではAdobe Reader DCとAcrobat Proの機能比較が
わかりやすくまとめられているので興味があるならば一度みておくと
よいでしょう(^^)

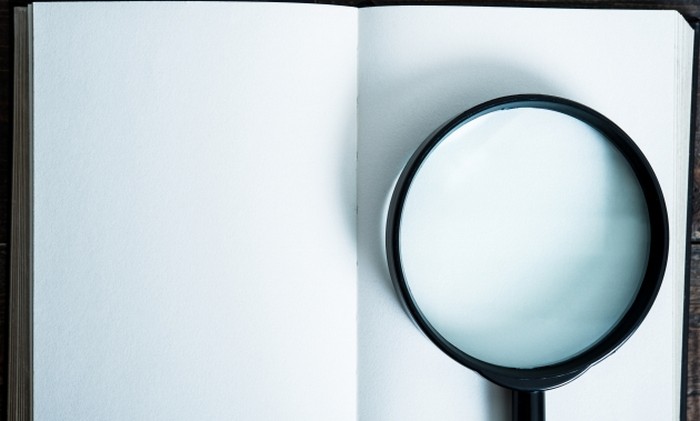
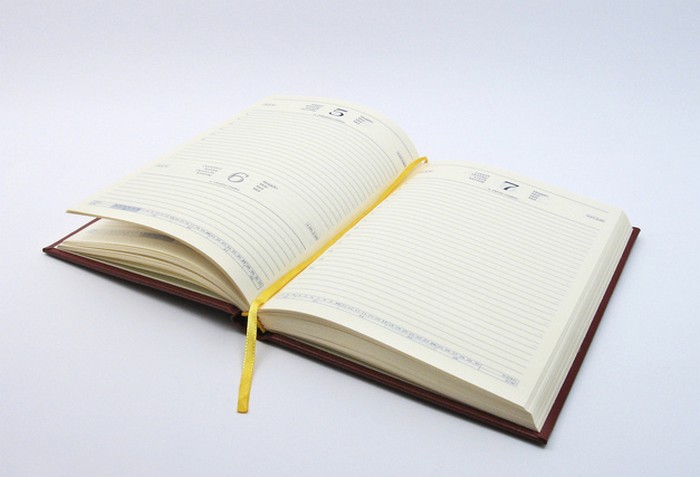

コメント