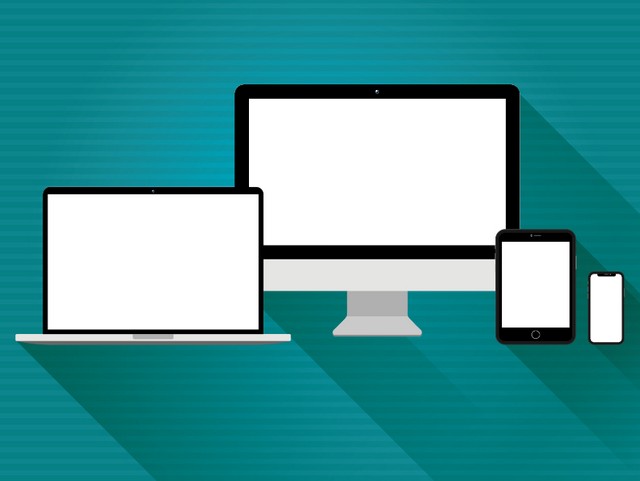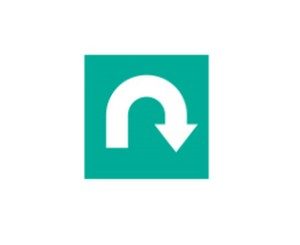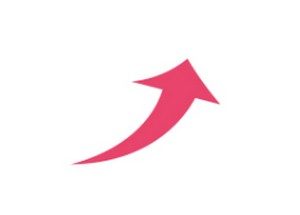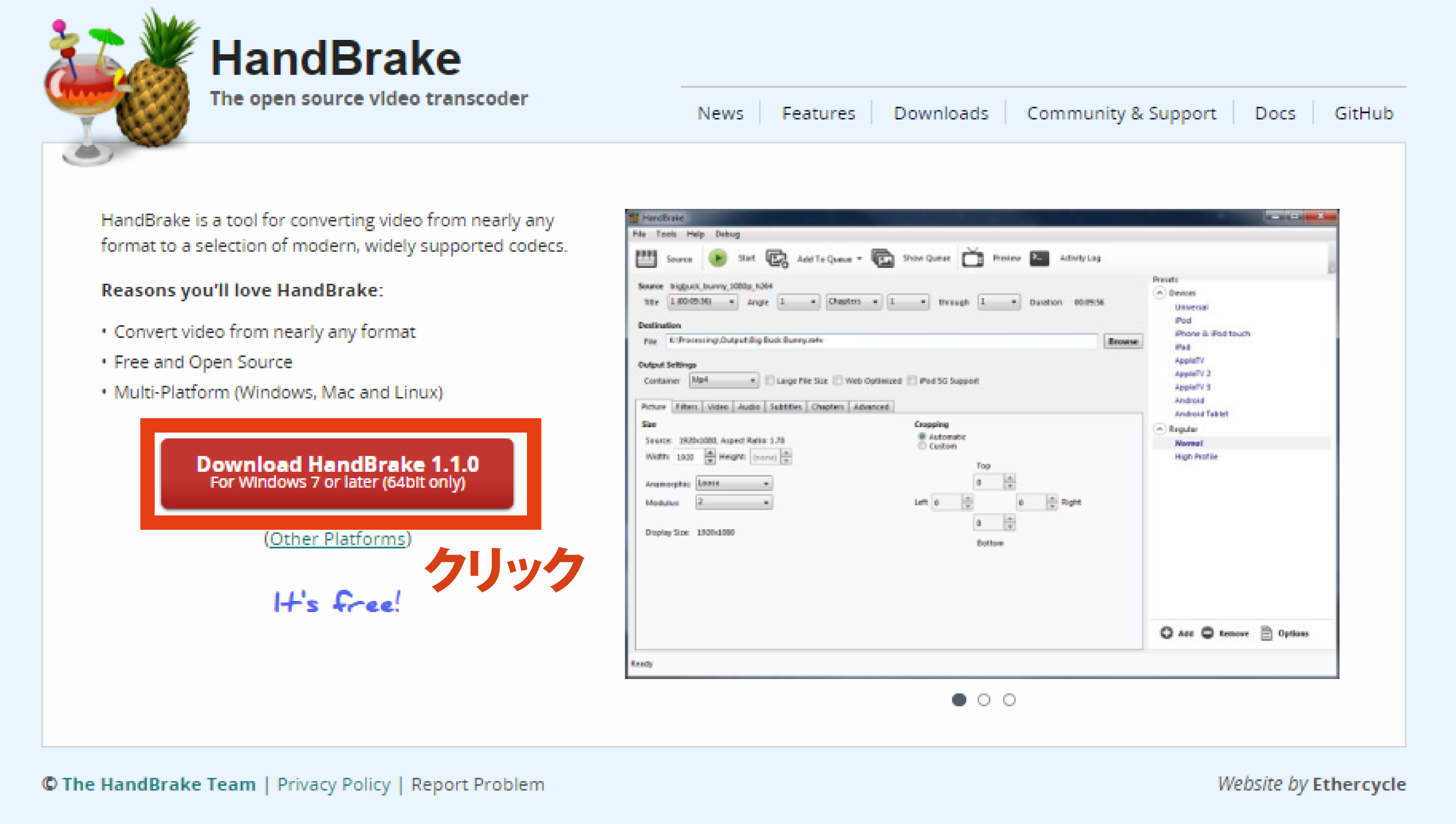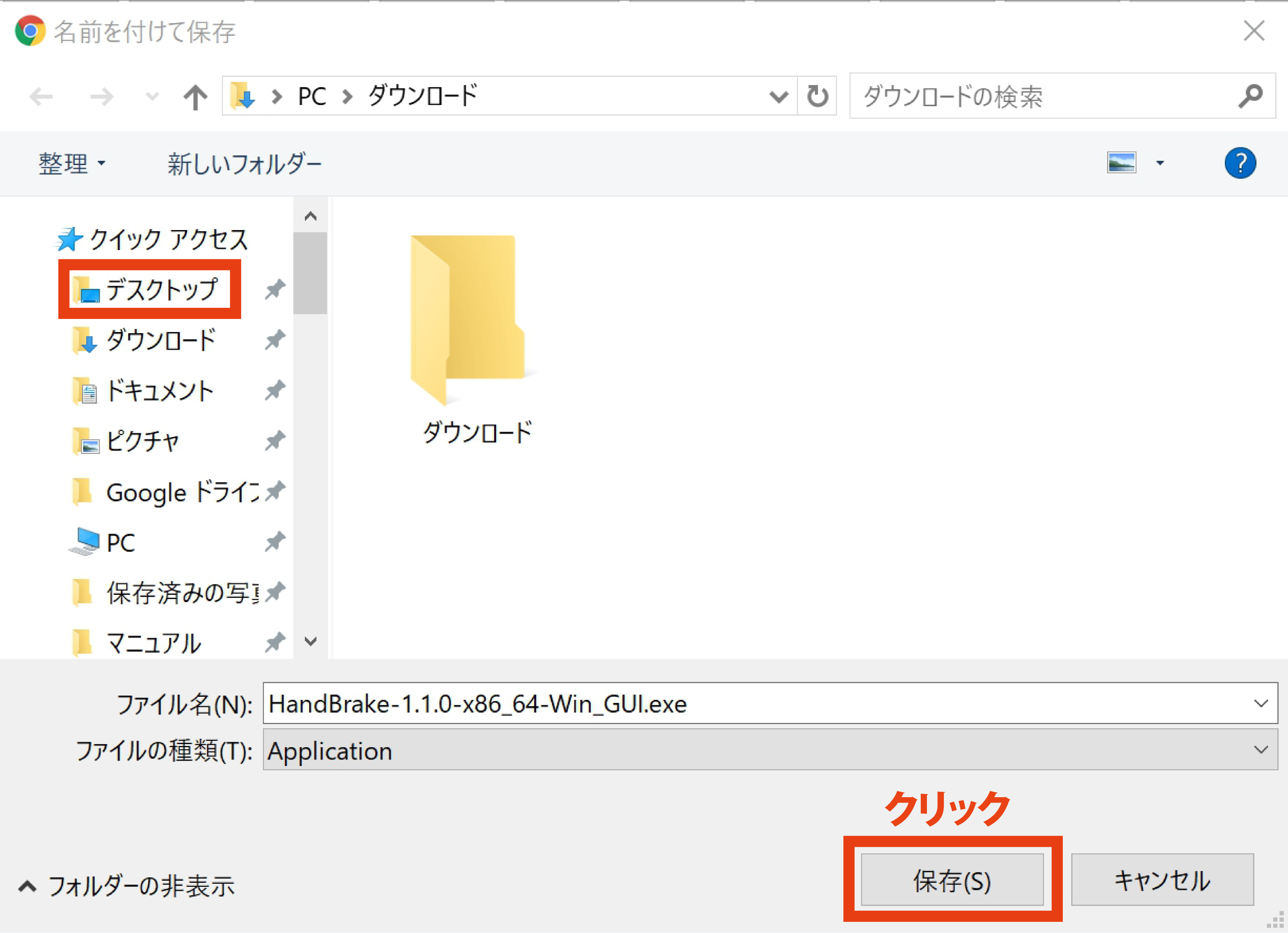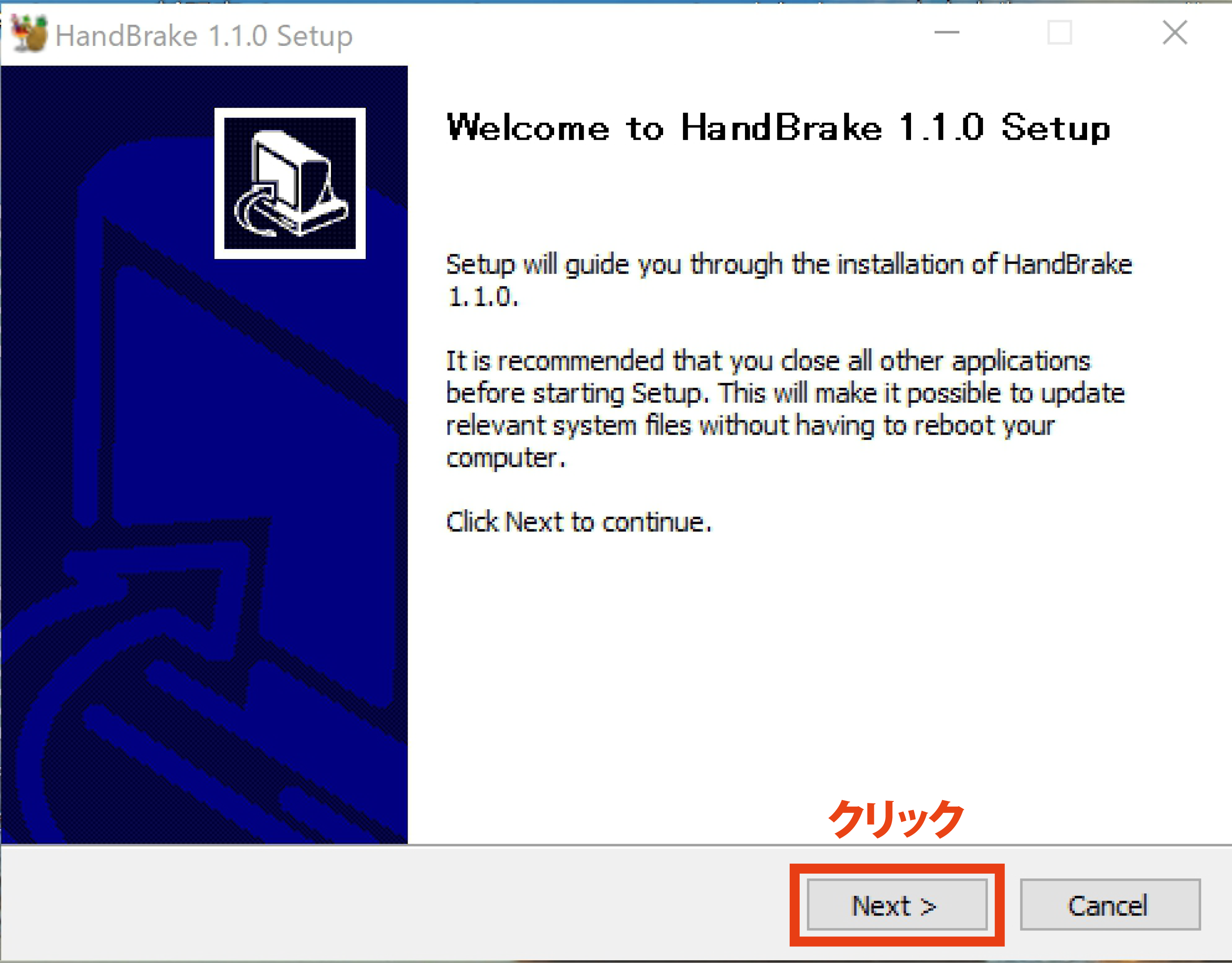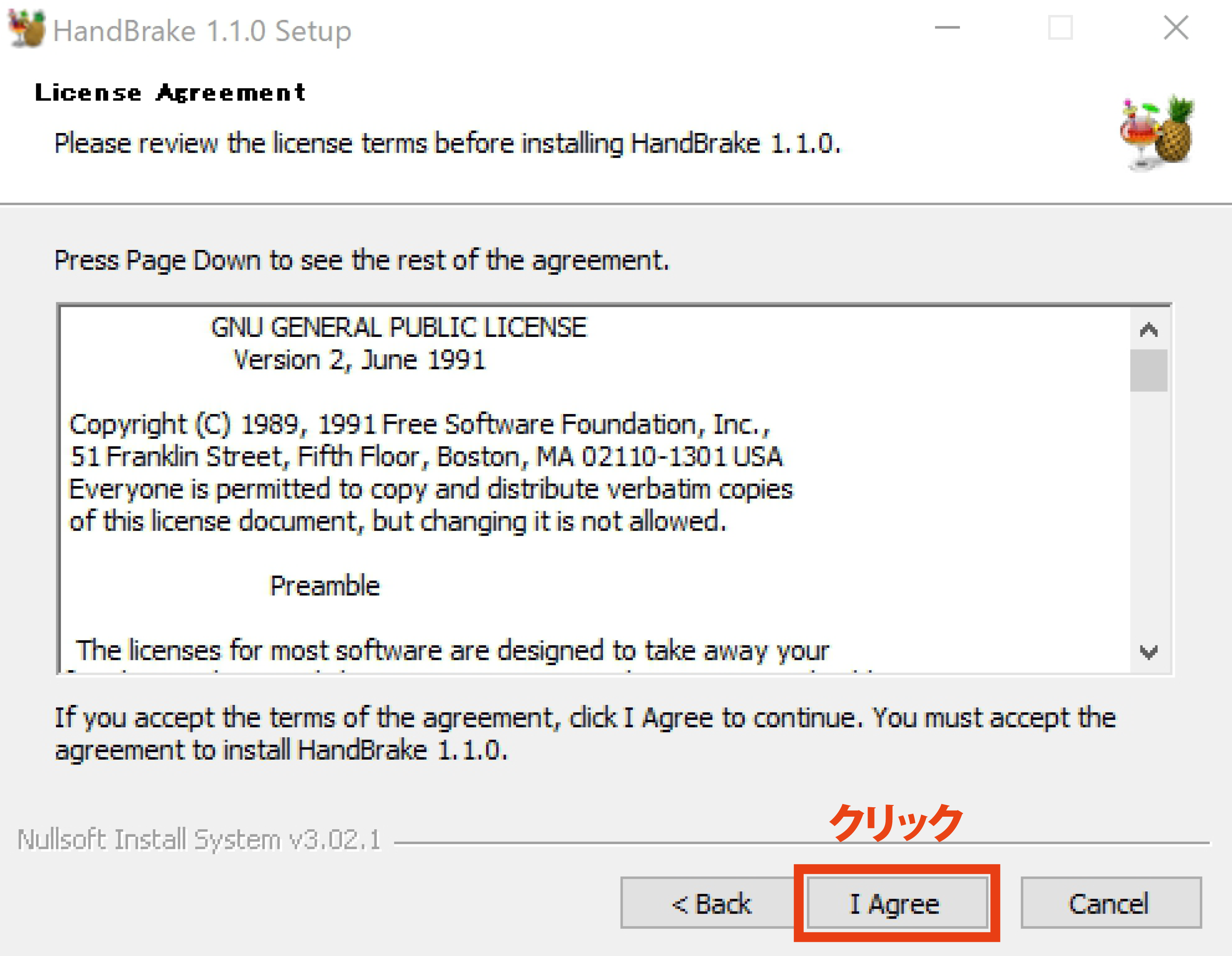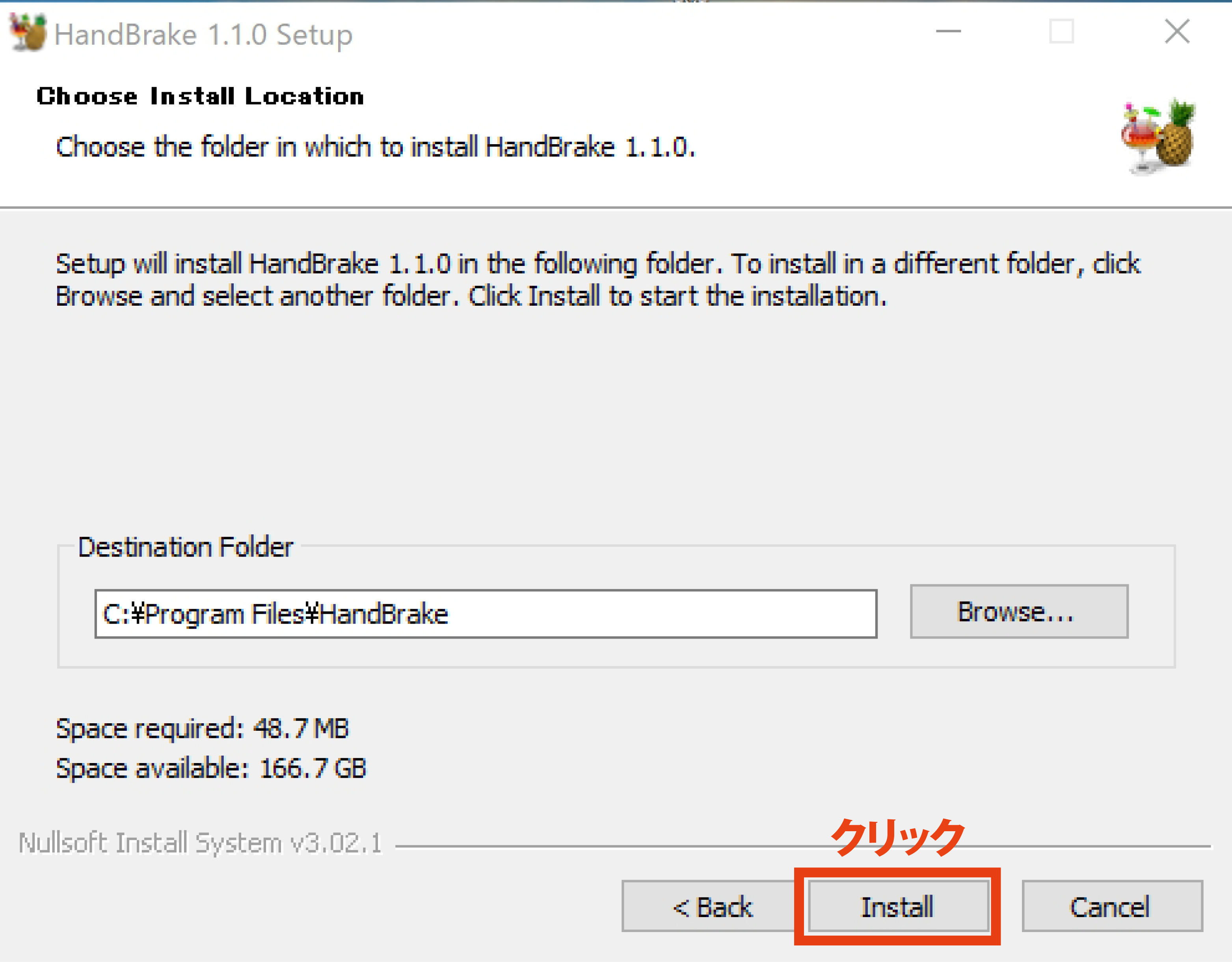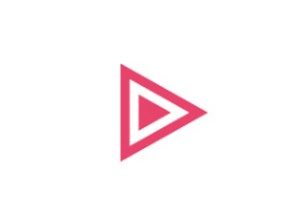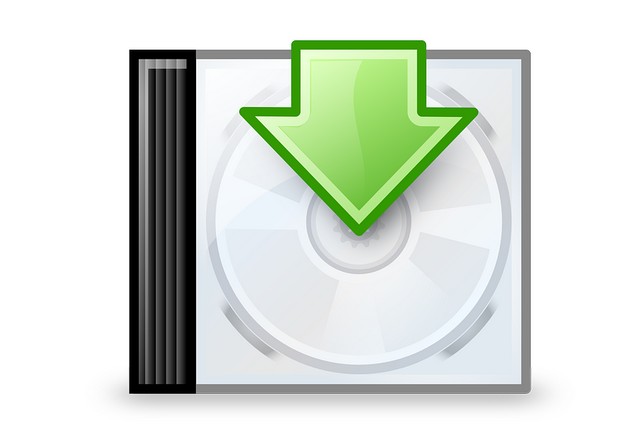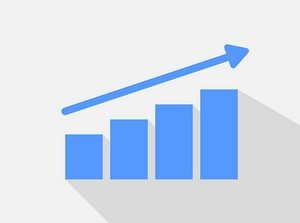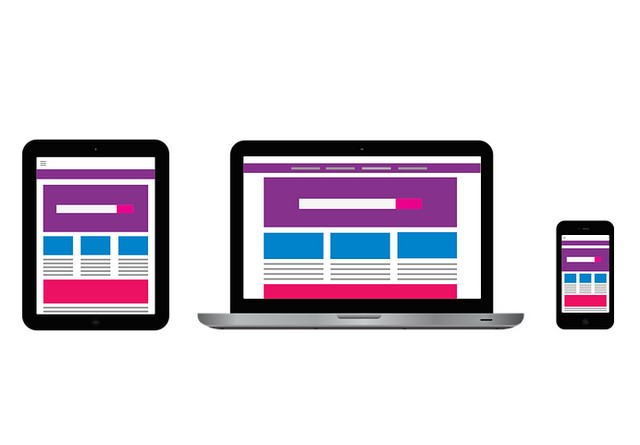Avira Free Antivirus(アビラ フリー アンチウィルス)とは
Avira Free AntivirusはドイツAvira社の提供するWindows用の
セキュリティソフトで無料ダウンロードが可能な
フリーソフトのことを指します。
ウイルス、マルウェア、アドウェア、スパイウェアを検出する機能を持ち
フィッシング対策やEメールの保護、ダウンロード攻撃対策やメールや
電話によるサポートの付いた有償版も販売されています。
無償・有償版共に高い検出力が特徴になっていて多くの受賞歴を持ち
オーストリアにおいても評価が高く2009年12月には日本語版も
リリースされ国内のユーザー数は250万人を超えたと公表されました。
今回はそんなAvira Free Antivirusの使い方について詳しく紹介しましょう。
Avira Free Antivirus(アビラ フリー アンチウィルス)ダウンロード方法★
Avira Free Antivirusのwindows版は日本語のサイトから無料で
ダウンロードでき、このサイトへまず移動します◎
複数の安全対策ソフトをインストールすると競合を起こしますので
他の同種のソフトが既にインストールされている場合には
まずこれを削除することが必要です☆
スタートボタンを押してコントロールパネルをクリックし
右上の表示方法をカテゴリにします!
プログラムの削除をクリックし削除をかけたいウィルス対策ソフトを
選択してからアンインストールをクリックするか右クリックして
その中の削除を選択しましょう♪
これで削除が行えますが通常はパソコンの再起動を促されるので
それに従ってください★
パソコンが再起動したらプログラムファイルの中のウィルス対策ソフトの
フォルダが残っている場合にはこれを探して削除しておき
それが終わったらDLにとりかかります◎
2018年2月12日現在windows用のセットアップファイルの容量は5MBです☆
バージョンによって違ってくると思いますが目安にしておくとよいでしょう(^^)
ダウンロード開始ボタンをクリックすると通常はダウンロードフォルダに
入りますが自分のPCの中の指定の場所に保存することも可能になっています!

インストール方法◎
セットアップの方法ですが、ダウンロードしたファイルを実行すると
Aviraへようこそという表示が出ますから、許可とインストールを押すと
Avira Free Antivirusのインストールが開始されます★
画面ではAvira Password ManagerとAvira Phantom VPNなどの項目画面が
表示されますが、これに関係しない場合には押す必要がないので
注意しましょう!
次にAvira Free Antivirusを開始という項目を押しますと
インストールが完了します☆
インストールそのものは指示通りに進めるだけですから
躓くことはないでしょう(^^)
分身アイコンを作成したいときは、画面上の何もない所で
右クリックして新規作成を選択し、さらにショートカットという
項目を押して項目の場所を入力して下さいという欄に
実行ファイルの経路を入力し、次への項目を押してください♪
OSが32ビット版の場合はC:\Program Files\Avira\Antivirus\avcenter.exe
64bit版の場合にはC:¥Program Files (x86)\Avira\Antivirus\avcenter.exe
と入力してから次へボタンを押し、分身アイコンの名前は
Avira Free Antivirusと入力して完了を押します★
使い方・スキャン方法!
ウイルス定義ファイルを更新するにはプログラムを立ち上げると
FreeAntivirus画面が表示されます☆
次に更新の開始というボタンをクリックするとプログラムは最新の状態で
保護は最適ですという画面が現れ、閉じるボタンでこれを閉じておきましょう♪
実行画面を参照すると更新の開始と表示されている右側の歯車のマークを
クリックします◎
次にウイルス定義ファイルの自動更新の設定画面が表示されますので
自動更新の頻度を変更する場合はこれを設定してOKボタンをクリックしますが
手動でリアルタイムにこれを行うことも可能です★
完全スキャンを実行するには歯車アイコンをクリックし、設定画面が
表示されたらファイルの欄で全てのファイルにチェックを入れ
その他の設定欄でルートキットを検索という項目にチェックを入れて
OKボタンをクリックしましょう!
次にシステムのスキャンという項目をクリックすると完全を実行できます☆
実行画面を参照するとスケジューラという項目がありますので
これをクリックし、次に+マークのアイコンをクリックして
ジョブの名前の欄に完全Sのような名前を付けます♪
自分がわかりやすい言葉ならなんでもOKです(^^)
説明も入力して次へをクリックし、さらに次へをクリックして
完全Sを選択したらまた次へをクリックしてください◎
時間を選択する画面では回数やタイミングの設定を行い画面モードを選択し
他にファイヤウォールや隔離設定も行うことが出来ます★

使い方・処理方法☆
Avira Free Antivirusはスキャンをかけてマルウェアが検知されると
隔離されるようになっています◎
左側の項目のうちで隔離という項目をクリックすると隔離されたものが
表示され、個別に選択する場合は赤のマークにチェックを入れてください★
全て選択する場合は青のマークにチェックを入れ、復元する場合は
復元をクリック、削除を行う場合は削除をクリックして処理を行います!
再スキャンは誤検知の可能性のある場合に2・3日経ってから処理を行うと
よいでしょう♪
安全なファイルを誤って検出する場合があり、その際には除外することで
検出しないようにしてこれに対処出来ます☆
アビラ フリー アンチウィルスの設定画面を開いて歯車マークを押してください◎
保護機能でスキャンから除外するにはファイルを選択して指定する方法と
プロセスを選択して指定する方法とがあります★
前者の場合は横に3点マークのボタンを押しファイルを選択し
次に右側の追加ボタンを押すと追加されます!
後者の場合はプロセスを押し、選択してからOKを押して右側の追加ボタンを
押すと追加されます♪
除外の削除は項目を選択して削除ボタンを押してください☆
手動とスケジュール、及び保護機能でのスキャンから除外する場合は
横3点マークのボタンを押し、ファイルを選択してOKを押して追加を押し
除外の削除は項目を選択してから削除を押しましょう◎
Avira Free Antivirusのホームページではサポートや問い合わせ先が
用意されているので必要に応じて活用してください(^^)
Avira Free Antivirusのホームページはこちらです。