■目次
wps officeとは
wps officeは従来はKINGSOFT Officeと呼ばれていたオフィスソフトです。
ワープロ・表計算・プレゼンテーション用のラインナップがあり
互換性の高さやインターフェースの使いやすさなどで人気を集めています。
製品版の他にフリーソフト版があり、後者は無料ダウンロードが可能です。
Windows7から8・10と対応があるので幅広いプラットフォームで利用できます。
フリーのものは日本語版は無いですが、日本語化する方法があります。
今回はそんなwps officeの使い方について解説していきましょう。
wps office のダウンロード方法★
まずはWPS Officeのインストールファイルをダウンロードする
必要がありますので公式ページにアクセスしましょう◎
ソフトタイトルにFreeと入っているものが無料版の目印となります☆
製品版の体験ソフトも無料で公開されていますが
こちらは使用期限が付いていますし全くの別物なので注意して下さい!
ダウンロード開始ボタンを押すと自動的にインストールファイルの取得が
始まります♪
ファイルサイズは80MB程度なのでそんなに時間がかかる心配はないでしょう★
言語は複数種類から選べるのですが英語やフランス語などで日本語版は
含まれていません×
ひとまず英語で進めていきましょう(^^)
日本語化して使いたい場合には後述の手順に沿ってセットアップしていく
必要がありますが手軽にできるので試してみて下さい◎
Windows10でも使えるなど多彩な使用環境で利用可能です☆
オフィスソフトは価格的に手を出しにくい製品や
サブスクリプション契約となるソフトウェアも増えてきましたが
WPS Officeのフリー版は価格を気にすること無く存分に活用できます!
併せて日本語化のために旧KINGSOFT Officeもダウンロードしておきましょう♪
こちらで生成される日本語化パッチを流用するのが目的です★

使い方・日本語化する方法◎
ダウンロードが完了したら先に旧KINGSOFT Officeをインストールします☆
作業自体は気を付けるべき点は余り有りませんが
英語なので少々迷う部分があるかも知れません!
最初に現れる画面では英語で「契約書を読んで同意しましたか?」
と言うようなことを尋ねられますのでこちらの方にはチェックを入れます♪
これに印を入れないとボタンが押せないのですぐに分かるでしょう★
インストール作業を終えたらKINGSOFT Officeのアイコンを右クリックし
「ファイルの場所を開く」を選択します◎
フォルダの中に「ja_JP」があるのでこれを探して下さい☆
見つかったらデスクトップ等に「ja_JP」を複製しておきましょう!
KINGSOFT Officeは不要になるので消去していまします×
アップデートするよりも消してしまった方が良いでしょう♪
次に無料版のWPS Officeをインストールしますが
こちらも契約条項の同意にのみチェックを入れると大丈夫です★
自動的にセットアップが進み、完了したら日本語化を行います◎
WPS Officeのアイコンを右クリックして「ファイルの場所を開く」を
選択して下さい☆
言語ファイルが色々と揃っているフォルダがあるので
ここに「ja_JP」を入れたら日本語化は完了です!
少しややこしく感じるかもしれませんが、やってみると簡単ですので
ぜひ挑戦してみてください(^^)
使い方・Writer(ライター)☆
無事に完了したらデスクトップ画面にアイコンが表示されています◎
文書作成ソフトを使うためにはWriterを選択しますが、これは水色の
アイコンが目印です★
このWriterはMicrosoftのワードに対応する文書作成ソフトですが
互換性が高いのでよく選ばれています♪
本家の保存形式に幅広く対応していますし、レイアウト崩れなども
比較的には起きにくいですから、こちらのソフトで充分
という場合もあるでしょう!
使い方も似ていますがインストールしたばかりの状態では日本語化が
完了していませんので、まずは言語を選択していきます☆
Writerを起動したら画面の左上に「Writer」と表記されている
青いアイコンがあるのでこれをクリックして下さい◎
メニュー一覧が表示されますが、その中から「tool」を選んで
その次に「option」を選択します★
これでオプションメニューの表示が可能です♪
メニューに目を通すと一番下に「language」と言う項目があるので
これをクリックして下さい!
メニューの中に「日本語」があるのでこれを選びます☆
一度ソフトを再起動する必要があるので一旦は終了してから
もう一度起動すると日本語化が行われているでしょう◎
日本語化するとメニューも一目瞭然になるので作業が捗ります(^^)

使い方・SpreadSheet(スプレッドシート)!
wps officeのSpreadSheetはキングソフトオフィスが開発した
表計算ソフトです★
Microsoftがリリースしているエクセルに対応するものとなり
こちらも互換性があるので評価が高くなっています◎
使い方も互換性があり、エクセルの操作を覚えている方ならば
直感的に操作を行えるでしょう☆
SUBTOTAL関数やSUM関数なども利用できますしドラッグして各セルを
選択するやり方も同様、ボタン一つでいろいろな操作を行えるのも
魅力的と言え、機能的にも充実しています♪
テンプレートも多く用意されているのも嬉しいポイントです!
エクセルと言えば高度な使い方でとしてマクロを活用できるのが魅力ですが
SpreadSheetにも一部の対応があるとされていますから
試してみても良いでしょう★
こちらの方は多くは期待できませんがフリーソフトなので仕方ないですね(>_<)
こちらの方も日本語化する手順は似たような感じで行えます☆
画面左上の「SpreadSheet」を選ぶと「Option」が表示されているので
これをクリックしましょう♪
後は「Language」を選んで「Choose」ボタンを押し
「日本語」を選ぶと完了です!
wps officeのホームページでは無料テンプレートも配布されているので
活用するとよいでしょう(^^)
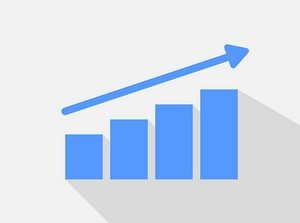



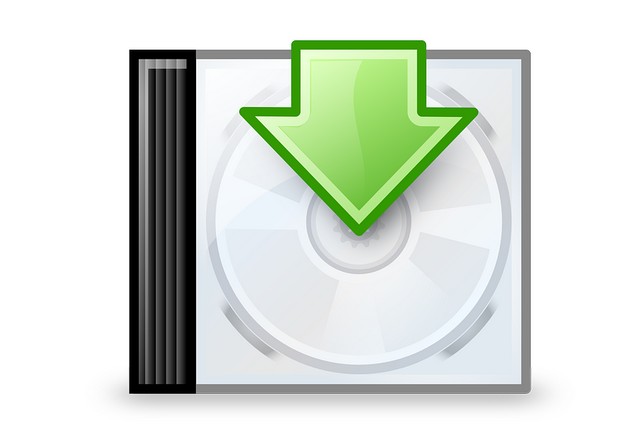
コメント