Appleのメディアプレーヤーをパソコンで使うために
パソコンでiTunes Storeを利用するにはiTunesをダウンロードし
インストールした後、Apple IDを取得しログインすることで
音楽やミュージックビデオの購入が可能となります。
今回はiTunesをパソコンで使用したい人のためにダウンロードと
インストールの方法を順を追って紹介しましょう。
iTunesをダウンロードする方法
iTunesは無料でダウンロードできる管理ツールでApple公式Webサイトの
iTunesのページにある「今すぐダウンロード」から行います◎
32ビット版と64ビット版があります。
私のパソコンは64ビットなので【今すぐダウンロード(64ビット版)】をクリックしましたが
ダウンロードする前にご自身のパソコンが32ビットか64ビット仕様かを確認し
公式サイトの要件に合致しているかを確認してください!
保存先を選び【保存】をクリック。
今回はデスクトップを保存先を選んだので
デスクトップの【iTunes64Setup.exe】アイコンをダブルクリックします。
セキュリティの警告を確認し【実行】ボタンをクリック。
【次へ】をクリックを押します。
チェック項目を確認し【インストール】をクリックすると
インストールが開始されます。
しばらくするとインストールが完了するので、【完了】をクリック
以上でiTunesのダウンロードとインストール完了です。
OSはWindowsとMacの両方に対応していますがWindowsが7以降
MacはOS Xバージョン10.10.5以降となっているため
WindowsVISTAやXPなど旧OSにインストールする場合は
12.1.3もしくはそれ以前のバージョンを入手する必要があります♪
OSが対応していれば多くは問題ありませんがストレージの残り容量が
少ない場合はインストールできないほかメインメモリの容量が少ないと
インストールできたとしても動作が重くなってしまうため
最低でも400MB以上の空き容量と1GB以上のメインメモリを搭載している
パソコンにインストールします★
CPUはデュアルコア以上で動作周波数2GHz以上が無難です◎
これらのスペックに満たない場合はHD画質の映像をスムーズに
再生することが難しくなります☆

ダウンロード時のエラーの対応方法◎
「今すぐダウンロード」をクリックしファイルの保存場所を指定すると
iTunes最新版のダウンロードが開始されます!
ファイル容量は104MB程度のため契約してるプロバイダの回線速度が
1Gbpsであれば数秒程度、10Mbpsでも90秒程度で完了します★
ダウンロードできない場合はセキュリティソフトやブラウザの設定が
影響しているかもしれません(>_<)
セキュリティソフトに原因がある例としては強固な設定にし過ぎて
一部URLからのダウンロードを禁止しているケースです☆
回避するにはiTunesのダウンロードサイトを例外設定として登録するか
もしくはファイルダウンロードの設定を緩める必要があります♪
ブラウザに問題がある場合もほぼ同様です◎
セキュリティソフトをアンインストールしてからiTunesをダウンロードする
という方法もありますが完全にアンインストールできないと
セキュリティソフトを新たにインストールする際に
エラーとなってしまうためパソコンに詳しくない場合はおすすめできません!
セキュリティソフトの設定が良くわからない場合はセキュリティソフトを
一時的に無効にしてからダウンロードを実行するのが無難です★
ダウンロード中にエラーとなる場合はストレージの容量が
足りない可能性があるため残り容量を確認し足りない場合は
不要なファイルを削除します◎
削除したファイルをゴミ箱に移動する設定にしている時は
ゴミ箱を空にしないと容量が増えないため注意が必要です!
容量に余裕をもってインストールに臨みましょう(^^)
インストールと同期の設定☆
iTunesのインストールはダウンロードしたファイルをダブルクリック
設定によってはシングルクリックするとインストールが開始されます♪
セキュリティに関する警告が表示されたら「実行」をクリックし
言語の選択画面で「日本語」を選択してください★
インストールが完了した後デスクトップ上のiTunesアイコンをクリックし
起動します◎
初めて起動する場合は使用許諾に関するメッセージが表示されるため
「同意する」を選択するとiTunesのメイン画面が表示されます!
iPhoneやiPadに既にライブラリが入っているなど自動的な同期を
行いたくない場合には接続する前にメニューの「編集」から「設定」を
選択しデバイスタブにある「自動的に同期しない」にチェックを入れてから
iPhone等の端末をUSBケーブルでパソコンと接続します☆
接続時の同期を自動的に実行する場合は設定変更の必要はありません♪
音楽をiPhoneに同期するやり方は全てのライブラリを同期する方法と
プレイリストやアーティストを選別して同期する方法の2種類があり
デフォルト設定は前者です★
どちらもメリット、デメリットとありますから自分にあった方法を選びましょう(^^)

アップデートとバックアップについて♪
iTunesの最新版がリリースされた場合は再び公式サイトから
ファイルをダウンロードしアップデートを実行します☆
アップデートと言ってもインストールの方法は同じで特別な操作は
必要としません!
1台のパソコンで複数のユーザーがiTunesを利用し、かつライブラリを
分けて運用する場合はOSの設定で利用者ごとにアカウントを作成します◎
音楽ファイルやライブラリファイルは定期的にバックアップするのが
安全です★
仮にライブラリファイルが壊れたとしても再生回数や追加日などの情報が
失われるだけで済みますが、音楽ファイルは購入したもの以外については
取り戻すことができないためクラウドや外付けのストレージ等に
バックアップしておくと安心です♪
iTunesのホームページではミュージックやビデオのランキングをチェックできるので
新しいアーティストや音楽との出会いの参考にしてはいかがでしょう?


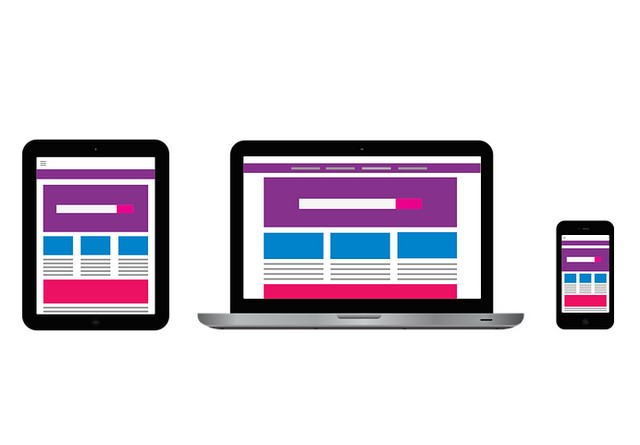

コメント