windows ムービーメーカーとは
windows ムービーメーカーは手軽にビデオ編集の行えるWindowsのOSに
最初から付属しているソフトのことをいいます。
OSがMeの時に搭載され、XPを経て現在はWindows10のOSにも搭載されており
初心者でも簡単に動画編集を行うことが可能です。
サイトからは日本語版の無料ダウンロードが行え。過去のWindowsXPや
Vistaに対応するものも専用ページからダウンロードしてフリーソフトとして
使うことや一定のファイル形式で書き出したものを
DVDに焼き付けることができます。
ここではそんなwindows ムービーメーカーについて詳しくみていきましょう。
windows ムービーメーカー のダウンロード方法♪
windowsムービーメーカーはWindows7の中のWindowsエッセンシャル2012という
プログラムの中に入っていましたが2017年1月にサポートが終了し
ダウンロード不可になっています(>_<)
しかしサポートは行われないもののWindows10で無料のものを使うことは
可能であり、その際は自己責任で行うことになります★
ですがウェブ上ではWindows10でムービーメーカーを利用しているという
声も多数報告されているので、問題は少ないようです(^^)
windowsムービーメーカーで検索をかけるとダウンロード可能な
ページが見つかるので探してみてください◎
フリーアーカイブドという英語表記のページからも可能であり
その際にはページの右上の日本語との項目を押して日本語表記に
切りかえると下部にはその方法も記載されています☆
日本語版を選択して進めるとDL準備中という画面になり
インストールするプログラムの選択画面に切りかわります!
エッセンシャルは必要ないのでインストールする製品の選択をクリックし
フォトギャラリーとムービーメーカーにだけチェックを入れて
インストールをクリック、完了しましたと表示されたら
閉じるボタンを押しましょう♪
スタートボタンをクリックしてその中にムービーメーカーが
入っているかどうかを確認し、確認画面で承諾をクリックすると
プログラムが立ち上がるようになります★

DVDへの書き込み①動画作成方法◎
Windows10でムービーメーカーを使うにはプログラムを立ち上げて
画面の右側にあるスペースに動画をドラッグ・アンド・ドロップして
動画を追加しましょう☆
ビデオツールというメニューの編集というところをクリックして
ビデオボリュームで音声の調節を行います!
動画の不要なところはカーソルを移動して分割ツールでカットしてから
右クリックで削除をかけます♪
カットした部分はトランジションを選んでその部分の動画を
スムーズにつなぎましょう★
音楽を入れるには音楽の追加というアイコンをクリックして
著作権フリーの素材や自作の音楽ファイルを取り込んで
フェイドインやフェイドアウトなどの効果を入れて
長さを設定して挿入することが出来ます◎
映像の下側にドラッグ・アンド・ドロップで配置することもでき
ナレーションを挿入することも可能です☆
タイトルやエンドロールもフォントやサイズ、カラー、その表示方法も
効果をつけて現れるようにすることが出来ます!
左側にある画面を再生して何度かチェックを行い、必要があれば修正作業を
行うようにしましょう♪
だんだんと動画が仕上がっていくのは楽しいものです(^^)
動画が完成したらムービーの保存で高解像度ディスプレイを選び、mp4ファイル
あるいはWindows Mediaファイルとして保存します★

DVDへの書き込み方②作成した動画をDVDに焼く方法!
オーサリングソフトのWindows DVDメーカー はWindows Vistaや7に
導入されていたdvd作成ソフトで簡単な手順と操作で
dvdを焼くことができます◎
Windows 8からはWindows DVDメーカー が無くなりWindows Vistaや7以外では
入手できなくなって来ています(>_<)
Windows10用としてDVDを焼いたり書き込みするのにはDVD Flick という
ソフトが人気を集めています☆
多くのファイル形式を扱えDVDデータに変換できるオーサリングソフトです!
作りも分かりやすく動画の題目や章立て、音声や字幕などの設定も
行うことが出来多くのファイル形式に対応しています♪
dvdflick.exeを実行してウェルカム画面が現れたら画面を一旦閉じてください★
画面右上のタイトル追加ボタンをクリックしてDVDに変換したい
ファイルを選択するか、中央の項目にファイルを複数分収束させても
可能です◎
ファイルを選択してタイトル編集をクリックするとタイトルの
プロパティという画面が表示されます☆
アスペクト比を指定しサムネイルも選択が可能です!
その他の設定を行ってから空のDVDディスクを挿入しクリエイトDVDを
クリックすると自動的にImgBurnが立ち上がり、DVDが焼き上がります♪
子供の成長記録や友人の結婚式など、動画をプレゼントするのにも
役立ちますね(^^)
おすすめオーサリングソフト★
おすすめオーサリングソフト、動画編集フリーソフトとしては
Windows DVDメーカーやDVD Flick以外にもWinX DVD Authorという
Windows2000から10までに対応した無料のソフトがあります◎
日本語でも使えAVI、MP4、MOV、WMV、その他のファイル形式に対応し
DVDディスクに焼くことが可能です☆
機能としては字幕追加や映像効果のタイトルメニュー、チャプターメニュー
動画編集も行えるようになっています!
使い易さが抜群であり初心者でも楽に操作ができるようになっていて
Windows10でも動きは軽いという点が魅力です♪
Freemake Video Converterは日本語使用も可能でWindowsXPから10まで対応し
AVI、MP4、MKV、WMV、MPG、その他の入力形式に対応するものです★
メニュー作成や字幕追加も出来てDVD書き込み、動画変換・編集、BD書き込み
オンライン動画ダウンロード、スライドショー作成などできる
オールインワン動画ツールになっています◎
ただ家庭用のDVDデッキやレコーダー、DVDプレーヤーでは再生できず
メニューの作成や別の画像を背景にする時には寄付が必要とされるので
注意が必要です☆
Freemake Video Converterのホームページでは対応フォーマットについて
より詳しく紹介されているので気になる人はチェックしてみてはいかがでしょう?
Freemake Video Converterのホームページはこちらです。


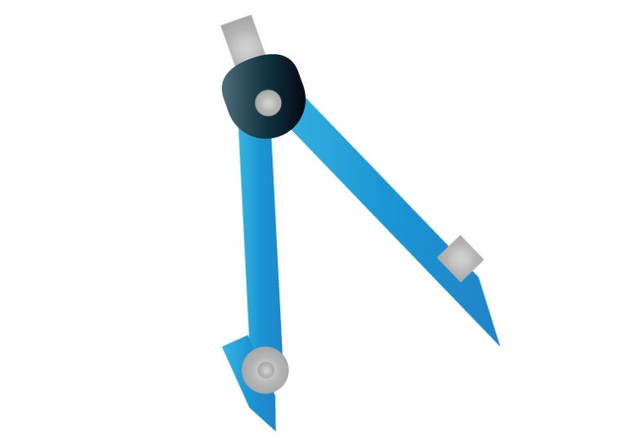

コメント