Thunderbird(サンダーバード)とは
ThunderbirdとはインターネットブラウザのFirefoxの開発元である
Mozillaが開発したメールクライアントです。
強力な迷惑メールフィルタ機能をはじめとする優れた安全性や
Firefoxで培ってきた分かりやすいタブ表示のインターフェースで
メールを管理できる等独自の機能に定評があります。
対応OSはWindowsとmacOSに加えてLinuxやBSDがあり日本語版ロケールを
搭載しています。
フリーソフトとして公開されており誰でも無料ダウンロードして
利用することが可能です。
このページでは覚えておくと便利なThunderbirdについて解説していきます。
Thunderbird のダウンロード方法★
まずはThunderbirdの公式ホームページにアクセスし画面中ほどにある
「無料ダウンロード」をクリックすれば利用している
オペレーティングシステムや言語が自動検出されます◎
日本語のOSを利用していれば最新バージョンの日本語版が
ダウンロードされる仕組みです☆
使用したいアドオンの関係で旧バージョンを利用したいならば
任意のバージョンを選んでダウンロードしましょう(^^)
Thinderbirdをインストールするには先ほどダウンロードしたファイルを
ダブルクリックしてインストールウィザードを起動しますが
ここで利用環境によりユーザーアカウント制御のダイアログが
表示された場合は「はい」をクリックしてアクセスを許可する
必要があります♪
セットアップ画面が表示されたら「次へ」をクリックし標準かカスタムを
選択してから必要があれば「規定のメールプログラムとして使用する」の
チェックボックスをオンにしてから「次へ」をクリックしましょう★
標準を選択した場合は自動的にオペレーティングシステム標準の
フォルダが設定され、カスタムを選択していた場合は次の画面で
任意のフォルダを指定します◎
つづいて「インストール」をクリックしてしばらく待った後
最後に「完了」をクリックすれば一連の作業は完了です☆

使い方・設定方法!
メール振り分けを行うにはまず「ファイル」「新規作成」「フォルダ」を
選択して振り分け先となるフォルダを作成してから
「ツール」「メッセージフィルタ」を選択すると表示される
ダイアログのプルダウンメニューで設定したいアカウントを選択します♪
「新規」をクリックしてからフィルタ名のウィンドウに任意の名称を入力し
「新着メール受信時」のチェックボックスをオンにしてください★
すぐ隣のプルダウンメニューから「迷惑メール分類前に実行」を選択し
すぐ下のプルダウンメニューでメール振り分けのルールを選択してから
「メッセージを移動する」の隣のプルダウンメニューで振り分け先の
フォルダを選択して「OK」を押せば完了です◎
振り分け機能は便利ですし、大切なメールが迷惑メールに分類される
心配がないので、ぜひ覚えておきましょう(^^)
ThunderbirdのメールのインポートやエクスポートはGmailを利用すると
便利です☆
初期設定でGmailのアカウントでIMAPを利用する設定にしてから
移行したいメッセージフォルダに対応するサブフォルダをGmailアカウントに
作成するとThunderbirdが自動的に一致するフォルダを作成します!
つづいてThunderbirdの移行元になるフォルダの全てのメッセージを
選択してから右クリックメニューの「メッセージをコピー」で対応する
フォルダを選択すればコピーが行われ、以降は同期が行われるので
インポートやエクスポートが容易に実行できるようになります♪

使い方・移行方法☆
windows10ではMailStone Home 10というソフトを利用して簡単に
他のメールクライアントからメッセージをThunderbirdに移行する事が可能です◎
同ソフトはドイツ製の無料で利用できるフリーウェアですが日本語にも
完全対応しています★
ポータブル版ではUSBメモリなどに保存しておけば本体に
インストールする事無く必要な時だけ使用できるのも便利です!
Thunderbirdはもちろんのことliveメールやoutlookに加えてGmail等
豊富なメールクライアントに対応しそれぞれの形式で相互に
インポートやエクスポートができます♪
ぜひ使い方を覚えて活用しましょう(^^)
まずはThunderbird側で移行したいアカウントを追加する設定を
済ませてからツールを起動し、画面左のメニューから
「Eメールのアーカイブ」を選択し「EMLファイルおよびMSGファイル」を
選択しましょう☆
「フォルダ」のウィンドウの「参照」を選択して移行元となるメッセージが
保存されているフォルダを指定し「終了」をクリックすると
プロファイルの作成が完了し、「現在のステータス」の項の「実行」を
クリックすればメッセージがアーカイブ化されます◎
つづいて画面左のメニューから「Eメールのエクスポート」を選択し
画面の指示に従って進めて行けばエクスポートが完了します★
使い方・バックアップ方法!
サンダーバードに保存されたメッセージをバックアップするには
「編集」「アカウント設定」をクリックし、「メッセージの保存」の
ウィンドウに表記されている「メッセージの保存先」をメモしておきます☆
そのフォルダごとUSBメモリやSDカードなどに保存でき、復元したい時は
そのファイルを同一のフォルダに書き戻せばいつでも元の状態に復元することが可能です◎
その他にもThunderbirdではバックアップソフトなどのツールを利用して
保存や復元をする方法もあります★
バックアップソフトには無料で利用できるフリーウェアや
市販の製品も含めてさまざまな種類がありますが
その中でもフリーウェアのMozBackupはThunderbirdのプロファイルや
設定など簡単に保存したり復元する事が可能です♪
起動してから「次へ」をクリックし保存をしたい場合は「保存」を
チェックしてか
ら該当するThunderbirdを選択して「次へ」をクリックします!
保存する場合はバックアップファイルを保存する場所を指定してから
「次へ」をクリックした後、チェックボックスで保存したい対象をオンに
してから画面の指示に従って進めて行けばバックアップの完了です☆
復元したい場合は先ほどのメニューで「復元」をチェックし
同様の手順で進めて行けば復元する事ができます◎
Thunderbirdのホームページではより便利に使うためのアドオンが
豊富に揃っているので、機能を拡張したいときに活用しましょう(^^)
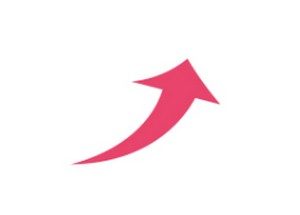


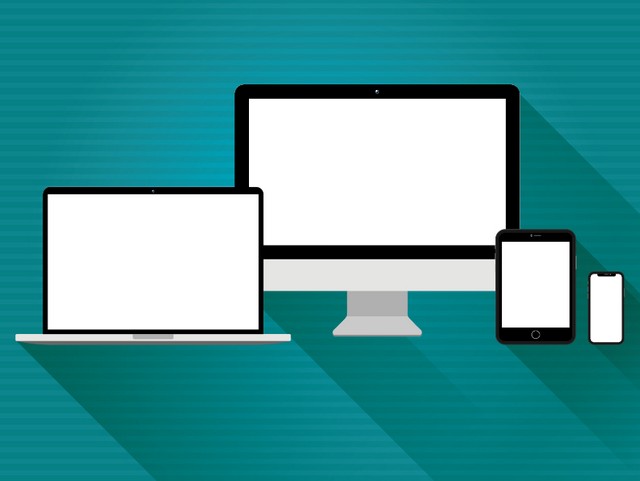
コメント