 PCソフト
PCソフト PCでLINEの使い方ダウンロードしてメアドでログイン
PC版の需要が非常に高まっているLINEはスマートフォンで利用するチャットアプリであると考えている人が少なくありません。確かにスマートフォンで非常に利用しやすい環境となっていることからスマートフォン専用のアプリと考えている人も多いのですが、...
 PCソフト
PCソフト  PCソフト
PCソフト 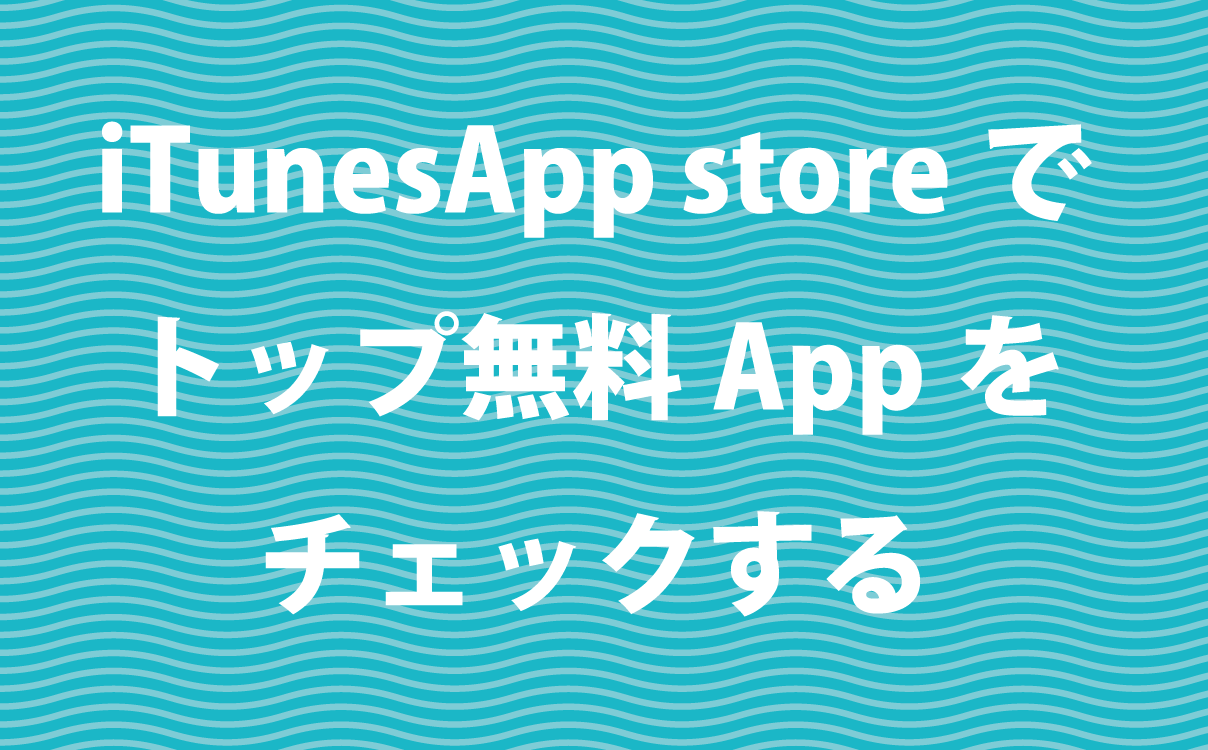 スマホアプリ
スマホアプリ  PCソフト
PCソフト  PCソフト
PCソフト  PCソフト
PCソフト  PCソフト
PCソフト  PCソフト
PCソフト  PCソフト
PCソフト  PCソフト
PCソフト