
OSにプリインストールされている
Quicktimeは昔から存在する動画や音楽などを扱う事が出来る
ライブラリであり、これをベースにQuicktime Playerなどの
アプリケーションで動画を観たり、キャプチャー動画を撮影したり
編集をしたりといった事が可能になります。
windowsでも利用する事が可能でしたが、2016年4月に公開が終了した事で
現在では配布されていません。
macOS版ではAPIに変更されており、現在でも使えるようになっています。
iPhoneやiPadの画面をキャプチャーしたいといった時があります。
キャプチャーするには、iPhoneやiPadをMacに接続してQuicktimeで
キャプチャー撮影する事が出来ます。
無料でダウンロードをする必要が無く、OSにプリインストールされていますので
そのまま、iPhoneやiPadを接続していけば良いです。
キャプチャ動画の撮影について
このプレイヤーを起動させて、デスクトップ画面のパネルから操作する事が
出来ますので、「ファイル」から「新規ムービー収録」を選びます。
録画ボタンの横の「∨」をクリックして表示された録画したいデバイスを
選んで出力先を決定します。録画ボタンをクリックすれば、iPhoneやiPadに
写っている画面をキャプチャーしていく事が出来ます。
キャプチャー撮影を止めるには、再度録画ボタンを押せば止まります。
Quicktimeで録画をするメリットは、OSとの親和性が高い事です。
その為、プリインストールされている編集ツールを使った編集もし易く
ユーザーの好みの映像を作り出す事が出来ます。
また、他の映像コーデックや音声コーデック、動画コンテナにエンコードする事も
出来ますので、動画共有サイトで動画を公開したい場合に役立つでしょう。
ユーザーにとって便利な環境
Macで視聴するのであれば、Quicktimeで録画した状態でも十分です。
対応プレーヤーを使えば、現在主流であるH.264などのコーデックで作られた
動画ファイル、MP3やAACといった音声コーデックで作られた音楽ファイルなどを
再生する事が可能です。
キャプチャー撮影と動画・音楽再生を一つのソフトウェアで行えるのが
メリットであり、特にMacユーザーやiPhoneユーザーやiPadユーザーにとっては
馴染み易い仕組みになっており、iPhoneやiPadで行う操作や各種テクニックを
紹介する動画を作るのであれば、優れたツールです。
他のOSの場合、キャプチャー出来るソフトウェアを別途インストールする
必要がありますが、Macの場合にはプリインストールされていますので
購入した時からキャプチャー機能を使う事が出来ます。
その為、フリーソフトなどを別途導入する手間を省く事ができ、ユーザーは
スムーズに動画作成を行える環境を手に入れられます。
iPadやiPhoneの画面を録画しておきたい時に、いつでも好きなタイミングで
録画が行えるのはユーザーにとって便利な環境でしょう。
コチラもチェック下さい
iPhoneでアプリがダウンロード出来ない!? そんな時どうするか?

正確な名前で検索しよう
iPhoneで使うアプリはApp storeからダウンロードします。
Windows系パソコンの場合は自分で配信先までアクセスして、個人的に
アプリを取り寄せなければいけません。
iPhoneを含むアップル系の製品は全てApp storeという公式が一括管理する
安心安全なストアから簡単に取り寄せられますので、ITに明るくない
ライトユーザー層でも一安心です。
セキュリティが正しく保証されている製品に限りApp storeには
掲載されていますので、ウイルス等の心配も無用です。
App storeではジャンルごとにアプリが分かれて掲載されています。
ジャンルを指定して目的の製品までたどり着くようにしましょう。
少しユーザーが思っている分野と実際に登録されているカテゴリが
違う事もあります。
そのような場合はジャンルを変えて調べなおしたり、探したい製品を日本語で
目的のアプリを検索フォームに打ち込みましょう。
App storeの検索システムは正確に名前を日本語で入力しないと的確な
結果が出ない事が多いです。
フリーアプリを使ってみよう
無料ダウンロードできるフリーなアプリも多く、有料版とは違い広告が
入ったり機能が一部制限されている等、気になるポイントはありますが
何と言ってもゼロ円で高機能な新製品が使えるわけですので、試さない
選択肢はありません。
気になる物を無料ダウンロードし、使い勝手を体験した上で本気で気になった
製品版にアップグレードすればOKです。
無料ダウンロード出来る製品を取り寄せようと思ったのに、なぜか上手く
作業が次のステップに行かない、そんなトラブルが起きます。
先ずはインターネット回線の様子を確認したいところです。
回線の状態が不安定で、なおかつ容量が大きいアプリをダウンロードすると
途中でエラーに見舞われやすいです。
街中には便利なフリーWi-Fiが設けられており、これを使えば通信費を
ゼロ円にして、無料ダウンロードが出来ます。
安定したネットワークでダウンロードしよう
一方でフリーWi-Fiは大勢の人々が利用している事もあり、アクセスが
集中すると急に不安定になるのが欠点です。
無料ダウンロードに失敗した場合は、一度キャリアの回線に切り替えて
再挑戦してみましょう。
通信費は掛かりますが、キャリアの回線なら基本的に通信は安心します。
ただしキャリアの回線もまた混雑や地理的な要素で不安定になりますので
そのような場合は自宅の無線ルーターで作業すべきです。
App storeからゲームアプリを取り寄せるような場合は通信時間も容量も
大きくなりますので、出来れば最初から無料で使え安定したネットアクセスが
行える自宅のWi-Fiルーターを活用しましょう。
全く同じ名前のアプリが無償版、有償版の両方でストアに並んでいる事もあります。
間違って有償版をタッチしていた場合、支払い情報が登録されていなかったり
ポイント残高が不足していると、当然ですがダウンロードする事は出来ません。
無料版の画面に切り替えて最初からやり直してみましょう。
コチラもチェック下さい


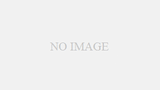
コメント