
どんなファイルなの?
PDFファイルとは紙に印刷したのと同じ状態の情報をファイルに
保存したものです。
こう説明されてもピンときにくいかもしれませんが、通常のワープロや
ドローソフトで作成した書類は、そのソフトで展開することで初めて
製作者が作った状態の書類としてみることができますが、ソフトを
所有していない相手はファイルを開くことができません。
ソフトを所有している場合でも、PCの環境によっては正常に開けなかったり
文字化けが起きることもありえます。
■環境独立性
これは、上述のようにファイル内に印刷状態と同じ情報を保存、展開できる
形式のファイルなので、相手のパソコンに無料配布されている
Acrobat Readerという有名なソフトが入ってさえいれば、言語圏がどこであれ
端末やOSの仕様が何であろうと、製作者が作成したとおりのファイルを
閲覧することが可能になるのです。
フォント情報もファイルに保存されているため、文字化けが
起こることもありません。
■ネット環境での利便性
近年は各種ファイルをダウンロードで入手することが当たり前となっていますが
主なブラウザにはPDFファイルを展開できる機能が標準で備わっているため
何の追加の手間もいらず、ブラウザ上でダウンロードしたファイルをすぐに
閲覧することが可能です。
パスワードも付けられる
■ファイル作成の容易性
この形式のファイルは、専用のAdobe Acrobat で作成することはもちろん
可能ですが、このソフトを購入せずとも、オフィスなどの有名ソフトには
ワードやエクセルで作成したソフトを、そのままPDFに変更できる機能が
備わっており、新しいファイル作成ソフトの作業に習熟することなく
すぐにファイル形式を変換することができます。
■セキュリティ
この形式のファイルには様々な段階でセキュリティ措置を
設定することができます。
まず、閲覧者がファイルを改変できないように設定することができるので
勝手な改竄を防ぐことができます。
ほかにも、特定のパスワードを入力しなければファイルを開けないように
する方法も備わっており、万一ネット上にファイルが漏れた場合でも
不特定多数の人に閲覧される危険性を低減することができます。
この機能を利用して、有償で販売できる書類をネット上で送信し
購入相手だけにパスワードを教えるという取引も行なわれています。
利便性の高いソフト
■価格の安さ
ファイルを閲覧するだけなら追加費用は必要なく、どんな端末でも
フリーソフトで閲覧が可能です。
上述したようにAcrobatReaderを入れていなくても、ブラウザ上で
閲覧だけなら可能なので、利用するための敷居が低いという点も利点です。
このため世界中でこの形式は広まっています。
敷居が低いといいましたが、専用の編集ソフトを用いれば、説得力ある
プレゼン資料を作ることも可能ですし、その特性上、他ソフトで作成した写真
図表を取り込んで1連の書類にすることもできるため、ビジネスはもちろん
個人ユースにおいても極めて利便性の高い優れたソフトであるといえます。
コチラもチェック下さい
PDFファイルをダウンロードする3つの理由

どんなファイルなの?
PDFファイルは世界的に広く採用されている書類データです。
最もポピュラーな形式であり、公的な機関のホームページでも資料は
この形式で公開されています。
数多くの企業のオフィシャルサイトでも、製品マニュアルはPDF形式で
アップロードされています。
ブラウザによってはそのまま内容を閲覧することが可能です。
紙の資料やマニュアルを、市役所や企業から受け取ろうと思ったら、日中の
時間を使って然るべき窓口まで出向くか、わざわざ取り寄せの依頼を
出すしかありません。
書類データでしたら24時間365日いつでも任意のタイミングで
取り寄せられます。
ネット環境があればいつでもどこでもダウンロードすることが可能です。
スマートフォンやタブレットでも閲覧出来る場合がありますが、基本的に
アップロードする企業や官公庁はパソコンでの利用を推奨しています。
ブラウザによってはタブがそのままPDFビューワーになる形で中身が
確認可能です。
ダウンロードしておけば安心
ネット環境が閲覧中は必須であり、中身を読んでいる最中に電波が
切れてしまったり、フリーWi-Fiのエリアから出るようなことがあれば
続きが見られなくなりますので要注意です。
また大容量の書類データの場合、ブラウザのタブで見ようとしたら
読み込みに10分近くの待ち時間がかかります。
企業が配布するマニュアルや自治体や官公庁が配布する資料は落ち着いて
読みたいものです。
こういった理由から数多くの社会人の方々はオンラインで読むのではなく
基本的にダウンロードしてから中身を熟読します。
書類データのリンク先を右クリックすれば、パソコン本体に保存する
といった選択肢が表示されますので、これを選択しましょう。
保存先の指定ですが、利用中のブラウザによってはユーザーの
「ダウンロード」のフォルダへと自動的に保存されますので
気を付けたいところです。
自宅や職場など常に安定的なアクセスが望めるシチュエーションであれば
オンライン閲覧でも問題はありませんが、交通機関で移動する際や外出先で
資料等を読みたい時は、やはりダウンロードしておいた方が便利です。
これが二つ目の理由であり、一度自分のwindowsコンピューターに
保存しておけば、後は必要に応じてプリントアウトする事ができますし
タブレットやスマートフォンへ転送すれば外出先で中身が
スムーズに読めます。
すぐ保存しておこう
PDF閲覧用のフリーソフトが配信されていますので、別途スマートフォンや
タブレットへ入れておけば、パソコン以外でも扱えます。
無料で使えるため、とりあえず入れておいて損することはありません。
ネット公開されているPDFをダウンロードしておきたい三つ目の理由ですが
インターネット空間に置かれているファイルは基本的に、いつ消えても
不思議ではない性質があります。
そのため必要だと思った時に取り寄せておかなければ、その後官公庁や
企業側の都合で公開されていた物が唐突に非公開になりますと
取り返しがつきません。
もちろん再公開されることも多いですが、基本的に見つけたときに
保存する方法がベストです。
コチラもチェック下さい
PDF文書にパスワードを設定する方法

無料でダウンロードしてみよう
PDF文書のファイルには、パスワードの設定を行い印刷や編集を制限する
機能があります。
ファイルの閲覧を制限するものや、印刷と編集の権限を決めるパスワード
それに添付ファイルの展開に必要なパスワードの3種類です。
いずれもPDF形式の開発元、Adobeが提供するAcrobatで
設定することができます。
同機能はAcrobatのXIやDCバージョンで使うことができるので、取り敢えず
無料でダウンロードしたり、機能の使い方を確認するのが得策です。
XIバージョンで設定する方法は、画面右上のツールから保護の項目を選び
パスワードによる暗号化を選びます。
セキュリティの変更を尋ねる表示があるので、同意するボタンを選んだら
設定画面が開きます。
設定画面では、3種類用意されているそれぞれの設定項目が並びます。
いずれかの項目にチェックを入れたら、パスワードを指定してOKを押せば
終わりです。
暗号の強度について
パスフレーズは長さによって暗号強度が変わるので、判定を参考にしながら
破られないフレーズを設定しましょう。
理想的なのは濃い緑色以上の強度で、明るい緑色になるのが理想的です。
それでも緑色になっていれば、中程度の強度を意味する青色よりは強力で
強固なものとなります。
暗号化する範囲を決めるオプションもありますから、文章の全てか
添付ファイルのみなどを選んで決めます。
DCバージョンの設定方法も、XIバージョンに準じるものでほぼ同様です。
違いは機能にアクセスする為の方法で、DCバージョンでは画面中央の
メニューから暗号化、パスワードによる暗号化を辿る手順となっています。
Acrobatは無料で使えるので、完全に無料のフリーソフトだと
誤解されがちですが、フル機能版は有料で提供されます。
バージョンによっても、パスワード機能が無料で使えるかどうかは
変わってくるので、費用が発生したり気になる場合は他のフリーソフトが
選択肢に加わります。
利便性が高い
PDFに関する豊富な機能を提供するCubePDFは、オリジナルと互換性が高く
パスワード機能も問題なく使えます。
新規作成も既存のファイル編集も可能ですから、無料とは思えない利便性や
使い勝手の良さが得られます。
CubePDFは、日本語の公式ページで無料ダウンロードボタンを押すと
直ぐに入手できて導入も簡単に済みます。
導入後は、パスワードの付けたい文書ファイルを開いて、印刷機能の
設定画面からセキュリティタブを選び設定できます。
入手方法も設定も簡単ですから、フリーソフトといっても侮れない
魅力があります。
一方でOffice製品でファイルを作成したり保存する場合は、ファイル保存の
オプションでドキュメントを暗号化するが選べます。
オプションにチェックを入れると、ドキュメントの暗号化というダイアログが
表示されるので、パスワードを入力してから保存を終えれば完了です。
PDF文書のパスワード機能は、公式だけでなくフリーソフトでも対応しています。
設定が簡単な上に手間も殆どないので、セキュリティ機能を使いたい場合は
いずれかの方法を試してみましょう。
コチラもチェック下さい
ExcelをPDFに変換する方法

どんなソフトなの?
Excelはビジネスシーンでは欠かせないオフィスソフトといっても
過言ではありません。
しかし、Excelがインストールされていないパソコンで閲覧しようとした
場合には、互換性のあるオフィスソフトが必要でそれでも表示が
崩れたりすることもあります。
このような、Excelが使えないときに便利に使えるのがPDFファイルです。
閲覧できるフリーソフトがあり、ダウンロードして無料で使用できます。
このフリーソフトがパソコンにインストールされていれば、Excelがない
場合でもExcelファイルを変換して閲覧が可能です。
また、Excelファイルをインターネットを通じて公開するときに
PDFファイルはブラウザでも閲覧が可能なためフォーマットして
アップロードするとweb上で誰でも閲覧できるようになります。
このため、ビジネスシーンでもExcelのXPS方式のファイルを変換してから
送るようにと指示されることも多いです。
変換する方法①
ExcelのファイルからPDFファイルへ変換する方法は2種類あります。
まず1つ目は名前をつけてExcelファイルを保存して変換する方法です。
一般的にExcelファイルを変換するときは、この方法が
使われることが多いです。
まず変換したいExcelシートを開き、左上にあるファイルの項目を
選択してください。
そして名前をつけて保存を選びファイルを保存します。
ファイル名前を付けて保存を選択すると、保存の画面が現れます。
ここでファイルに名前をまず付け、そしてファイル名のすぐ下にある
ファイルの種類からファイル形式を選びましょう。
最初はExcelブックが選択されているはずです。
ファイルの種類をクリックすると、ファイルも種類が選べます。
数多くの種類がありますが、この中にPDFがあるので選択し、間違いがないかを
しっかりと確認して保存ボタンをクリックしてください。
このときに保存する範囲を指定するなら、保存の画面下部にあるオプションを
選択しましょう。
オプションをクリックするとダイアログボックスが現れ、ここでページ指定や
シートなどを選択できます。
保存する範囲の指定ができたらOKをクリックしましょう。
この作業が終わるとExcelは変換されて保存されます。
保存後は念のために変換がうまく行われているか確認をしておきましょう。
変換して保存したファイルを開いてみてください。
閲覧ソフトで開いて、閲覧できると変換は成功です。
変換する方法②
2つ目はエクスポート機能を利用する方法です。変換したいExcelファイルを
用意して、1つ目と同じように左上のファイルを選択してください。
ファイルの中からエクスポートを選択しましょう。
そして、PDF/XPSの作成を押します。するとファイル名とファイルの種類が
選択できる画面が現れます。
先ほどと同じようにファイル名を入力して、ファイルの種類からPDFを選びます。
そして下部にある発行(S)とあるボタンを押せば完了です。
範囲を指定したい場合も同じくオプションから指定します。
コチラもチェック下さい
PDFをWord(ワード)に変換する方法

PDFについて
作成した文書を相手先に添付ファイルなどで送った場合に、相手先で
修正されたりして元の文書と異なるようにされたくないとか、そこまで
行かなくても何かの拍子に原文が違うものとなる危険性を避けるために
ワードやエクセルあるいはパワーポイントで作成した文書をPDF化する
ということは、最近ではよく行われるものとなっています。
正確な文書を保管できるし、活用できるということからのことですが
逆に官公庁などがホームページでは発表している文書や統計データを
引用したいとか、一部修正して参考資料として使いたいというように場合
PDFになっているものは多くあり、その他でもそういうことがあるので
不便性を感じることがままあります。
これらはPDFとなった文書は、変更とか修正ができないという認識が
基になっているからです。
でも実はPDFからワードやエクセルあるいはパワーポイントに戻すことは
意外と簡単にできるのです。
考えてみれば、元々の文書をPDF化したわけですから、元々の文書に
変換できないと考える方がおかしいということになりそうです。
セキュリティ設定について
今世の中には様々なIT関係企業が存在しており、PDFからの文書変換に関する
ソフトも用意されており、無料でダウンロードして使うことができるという
フリーソフトも少なくないのです。
ただ条件として、セキュリティが設定されていないことがポイントの
一つになります。
作成者がセキュリティを設定できるため他の人が利用できないように
しているとか、セキュリティ設定の関係で内容のコピーやページの
抽出という項目で許可しないとしている場合は、データのコピーやデータの
抽出ができないため、どのようにしても変換処理の実行は行えません。
念のためですが、閲覧を制限するユーザーパスワードと編集を制限する
オーナーパスワードの2種類のセキュリティが用意されているのが一般的です。
ユーザーパスワードは開く際に入力を求められるため容易に確認できますが
編集パスワードを開いただけでは確認できませんので、結構煩雑な
作業をすることになります。
変換する方法
セキュリティがネックとなって変換できない場合の別の方法ですが、一旦
プリントアウトしたものをスキャンしてOCR処理するという方法があります。
これで行った場合、出来上がった文書は多少ひずみがあるような感じに
なることもあります。
OCRでは文字認識の誤りや、文字の種類設定、大きさなどを完全に
認識できないため、変換の精度が多少落ちるためですが、印刷したときには
きちんとした文書となるので心配は要りません。
もっとも、この場合でもセキュリティ設定で印刷不許可になっていると
印刷ができませんので、この方法も使えないということになります。
その場合に変換のための残された道は、パソコンのディスプレイに表示した
画面を読み取るという方法になりますが、スクリーン・キャプチャという
方法があります。
これはパソコンによってもいくらかやり方が違いますが
スクリーン・キャプチャについては、パソコンメーカーのマニュアルには
記載されているので、これを参考にすれば誰でも大丈夫です。
コチラもチェック下さい
PDFのファイルを小さくする方法

無料で使える
PDFは、一般的な文書を電子文書にして閲覧することができる
フォーマットです。
個人で利用するだけではなく世界的にも利用されていますし、ビジネスの
世界でも標準的な電子文書の機能として愛用されています。
PDFを閲覧する方法は簡単で、フリーソフトで提供されているソフトを
ダウンロードしてインストールしておけば、特に難しい操作をしなくても
利用できるようになります。
継続的に利用し続けても無料で使い続けることができますので、料金の
心配もありません。
難点もある
ただ、一つだけ難点も存在します。それは、文書によってはファイル容量が
大きくなり過ぎてしまうことです。
PDFはこうクオリティで電子文書を作成してくれるものですが、そのクオリティを
保ったままファイルにしてしまうと容量が大きくなってしまう可能性があります。
例えば、通常のテキスト文書だとメール送信で添付できるのですが
これをPDFにすると容量が大きくなり送信することが難しくなってしまう
ことがあります。
この場合には、変換ソフトなどを利用してファイル容量を
圧縮しなくてはいけません。
ファイルを小さくする方法としては、単純にzipなどを利用して圧縮する
方法もありますが、利用されている文書形式によってはzipに
向かないものもあります。
ですから、PDFファイルそのものを小さくすることを考えた方が無難です。
ファイルを小さくするには
文書に使われているフォントやデザイン等を小さくする方法もありますが
この方法を利用すると手間がかかります。
仮に、デザインにイラストが描かれている場合には専用のソフトを使って
容量を縮小するための操作をしなくてはいけません。
この操作をするくらいなら、変換ソフトで電子文書に変換する段階で
縮小した方が効率が良いです。
PDF変換ソフトには、基本的にファイル容量を小さくするための
機能が存在します。
例えば、文書メニューが存在するソフトであるのならばその項目から
互換性を保ちつつ、ファイルサイズを縮小するを選択するとファイルが
小さくなります。
また、印刷をするという方法があります。
一部のページのみを保存したいあるいは送信したいと考えているのならば
印刷をすることで大部分の容量を削ることができます。
印刷の場合は、電子文書に変換する時と異なって手順が異なりますので
上手くいけばファイル容量を10分の1程度にまで小さくできます。
特定のページだけを抽出したり保存したい場合にはこれが向いているでしょう。
さらに、フリーソフトを利用しなくてもWEB上の圧縮ツールを使って
手軽にファイルを縮小することも可能です。
圧縮ツールを使う場合には、まず手元に電子文書が存在しないと
いけませんのでこれを準備します。
後は、WEB上の該当部分にドラッグアンドドロップを行って圧縮を
してもらうだけです。
ただ、ファイルのクオリティが若干落ちてしまう可能性もありますので
この点だけは注意をしておきましょう。
コチラもチェック下さい
PDFからJPEGに変換する方法

JPEGとは?
PDFとは、伝書文書のフォーマットのことを意味します。
電子上で公開できる文書として世界的に利用されているサービスであり
個人利用はもちろんビジネス用にして使っている会社も非常に多いです。
世界的に利用されているプログラムであるため、ビジネスやネット上で
何らかの活動を行いたいと考えている人にとっては欠かせない
アイテムになっています。
一方で、JREGというのは画像ファイルのことを意味します。
本来、コンピュータ上の画像は電子上のデータであるためそのままでは
保存することはできません。
しかし、JPEGという拡張子を利用することによって、電子上の画像データを
そのままで保存することができるのです。
表示されている画像をそのまま抽出することができますので
コンピュータ上だけではなく印刷をすれば現実世界の資料にも簡単に
流用することが可能です。
注意する点について
特に、PDFを利用する場合にはPDF上に書かれている文書データをJPEGに
することで、そのままその資料を提供できるわけです。
ただ、PDFとJPEGは利用されているデータが全く異なるため、基本的には
同列に扱うことはできません。使用されているデータを別のソフトで一度
変換してから画像処理ができるように工夫をしなくてはいけません。
簡単な方法としては、フリーソフトを利用して変換することです。
例えば、PDFの閲覧ソフトを提供している大手の会社の中では
ソフトウェアの中で電子上の文書ファイルを違った形式に変換できる機能を
備え付けています。
これを使えば、ボタン操作だけで簡単に画像を抽出できます。
体験版を利用すれば無料で使えますので、初心者でも気軽に使えるでしょう。
ただ、継続的にこの機能を利用する場合には有料になってしまう可能性も
あるため、この点だけは注意をしなくてはいけません。
変換サイト
フリーソフトをダウンロードして利用するのが面倒な場合は、変換サイトに
いって変換してもらう方法があります。
WEB上には、特定のファイルの形式を別のフォーマットに無料で
変換してくれるものが存在します。
実は、PDFにもこうしたサービスは提供されています。
画像変換をすることによって生じるマイナス点も存在しませんので、初めての
ユーザーでも気軽に利用することが可能です。
ただ、ファイルの容量だけには気を付けなくてはいけません。
こういったWEB上のサービスを利用するときには、サーバーを利用して
サービスを提供していることになりますので、サーバーにアップロードする
ファイル容量に限界が存在することが大半です。
仮に、大容量の文書データが存在する場合にはこう言ったWEB上のサービスを
上手く利用することができないケースもあります。
この場合には、ファイルをいくつかに分割してアップロードして
別々のファイルとして画像に変換しなくてはいけません。
無料で利用できるものの使用制限が存在するケースがあるため
使うときにはよく考えて使いましょう。
コチラもチェック下さい
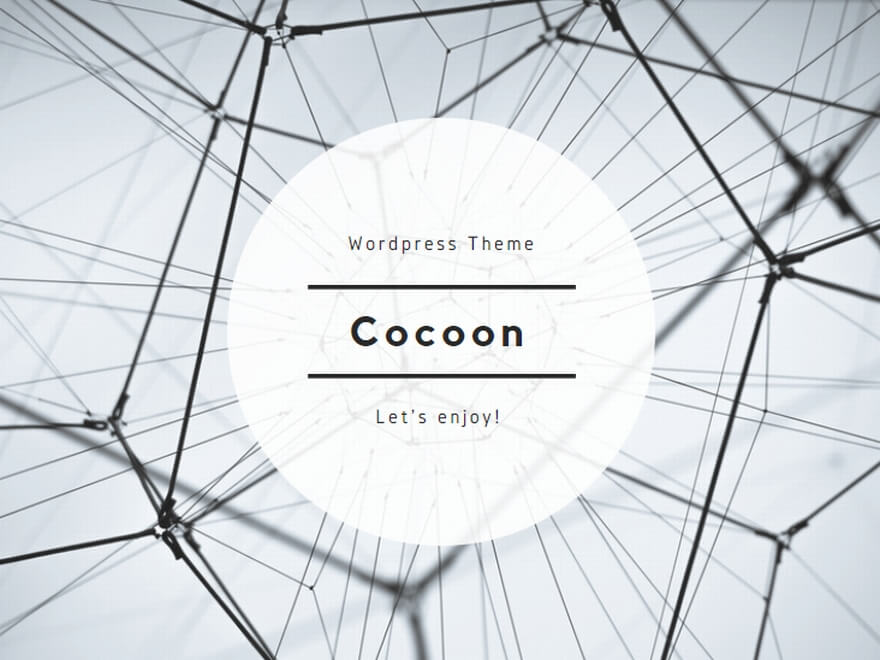

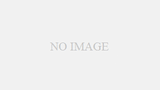
コメント