ZERO スーパーセキュリティとは
今日ではパソコンを扱う上ではセキュリティソフトは導入不可欠な
ソフトの一つとなっており、たくさんのメーカーが特色をいかしたソフトを
発売しています。
その一つである「ZERO スーパーセキュリティ」はBitdefenderと呼ばれる
高性能のエンジンがベースとなっている点と導入した端末が物理的に
壊れるまでの間サポートを受け続けられる点が特徴です。
プラットフォームについてはWindowsとMacの両対応になっているほか
Android搭載の携帯端末を持っていれば専用アプリを入れることで
利用することができます。
今回はそんなZERO スーパーセキュリティについて解説しましょう。
ZERO スーパーセキュリティ のダウンロード方法★
ZERO スーパーセキュリティは1台用と5台用があり、それぞれに
ダウンロード版とCD-ROM版が存在します◎
標準価格は1台用が3,980円、5台用が7,980円となっていますが
DL版については販売元の公式オンラインショップで注文すると価格が
1割ほど安くなるので個人で利用するのであれば販売元の
オンラインショップから1台用のDL版を手に入れるのがおすすめです☆
欲しいライセンス数とあわせて検討しましょう(^^)
DL版を注文した場合代金の入金が完了してしばらく経つと販売元から
シリアル番号と利用手順の説明が書かれたメールが送られてきます!
まずはこのメールの内容に従ってWebブラウザでダウンロードページを
開いて必要なファイルを手に入れます♪
このとき容量が異常に小さいことに気がつくでしょうが
これはZERO スーパーセキュリティでは必要なファイルはすべて
インストールを行う直前にダウンロードされる仕組みが
とられているためです★
もし販売元のオンラインショップ以外の店舗で購入したのであれば
インストール作業を始める前に会員登録手続きを済ませておくことを
推奨します◎
これは販売元にユーザー登録されていることがZERO スーパーセキュリティの
すべての機能を利用するための前提となっているからです☆

インストール方法!
ZERO スーパーセキュリティのインストール方法はパソコンに入れる場合と
携帯端末に入れる場合とでは異なります♪
パソコンに入れる場合、ダウンロードページから取得したファイルを
実行すると保存先を指定するよう促された後、インストーラーと
取扱説明書のダウンロードが始まります★
そして保存されたインストーラーを起動し、使用許諾に同意すれば
ソフトを動作させるのに必要なファイルの取得作業が始まり
その後インストールの作業が行われます◎
これが終わったら登録したメールアドレスとパスワードを入力して
ログインをし、シリアル番号を間違えずに入力すれば認証も終わり
ソフトが利用可能な状態になるでしょう☆
なおCD-ROM版では必要なファイルが全て納められているため
ダウンロードの工程は省略されます!
携帯端末に入れる場合はまずはGoogle Playストアから専用アプリを
手に入れてください♪
そしてインストール完了後、「開く」を選択してアプリを起動したら
使用許諾条件書を呼んで「同意」を選択しシリアル番号を入力して
「有効化」を押せば使用可能になります★
もし途中でメールアドレスとパスワードの入力を求められたら
会員登録をする際に使用したものをそのまま入力すれば先へ進むことができます◎
パソコンも携帯端末もインストール方法はそれほど難しくありませんから
安心して進めてくださいね(^^)
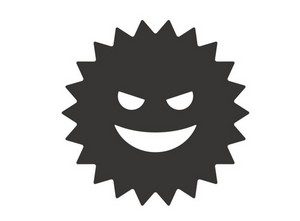
再インストール方法☆
パソコンに入れたソフトの動作がおかしくなったり強制終了が起こる頻度が
急に上がったりした場合は再インストールをすれば元に戻ることがあります!
ZERO スーパーセキュリティでは他の多くのソフトのようにOS標準の方法で
いったんプログラムを削除してインストールをやり直すという
手順をとることで再インストールすることができますが、完全にファイルを
削除した状態から入れ直したい人のために削除ツールを用いた方法も
用意されています♪
こういったツールが用意されているのは、パソコン初心者にとっても
安心感があるでしょう(^^)
削除ツールはZERO スーパーセキュリティのインストーラーを手に入れる際に
一緒にダウンロードされ、実行後画面の指示にしたがってすすめていくと
ファイルの削除作業が始まります★
完了すると再起動を促す文章が表示されるので「はい」を選択して
一度再起動をします◎
再起動が必要な理由は削除ツールの実行時に削除されないものがあるためで
再起動後は残ったものを専用のバッチファイルをつかって削除します☆
これは販売元のサポートページで配布されているのでWebブラウザを
つかってダウンロードしてきて実行しましょう!
すると削除されなかったファイルやフォルダおよびレジストリが
全部削除されます♪
これで削除作業が完了となり後ははじめてインストールをしたときと
同じ手順をふむだけです★
最新版のインストーラーは販売元のサポートページにあるので
これをつかって再インストールをしましょう!
アップデート方法◎
ZERO スーパーセキュリティでは何も設定を変更しなければ1時間ごとに
自動的にアップデートを実行するので利用者は基本的には何も操作する
必要はありません☆
しかし数日パソコンを動かさなかった場合など前回の更新から長期間が
経過している場合は手動で更新を行って定義ファイルなどを
最新のものにしておかなければなりません!
手動更新はパネル画面を開いたときに表示されている
「今すぐアップデート」を選択すれば行うことができます★
もし自動更新の間隔を変更したい場合は設定画面で「アップデート」を
選択したときに表示されるスライダーを左右に動かすか
すぐ横のテキストボックスに時間を入力しましょう♪
設定可能な更新間隔は最短で1時間、最長で12時間となっており
これ以上間隔をあけたい場合は自動更新をOFFにして手動更新に
切り替えるしかありません◎
手動だと忘れる心配もありますから、おすすめはやはり自動更新でしょう(^^)
またこの画面では更新ファイルの入手先のURLの指定や更新ファイルが
見つかった場合に確認画面を表示させるかどうかの指定、再起動が必要な
更新をした場合に実行を後回しにするかどうかの設定を行うことができますが
特別な理由がある場合を除き、基本的には製品出荷時の設定のままで
使っていても問題ありません☆
ZERO スーパーセキュリティのホームページでは主要ウイルス対策ソフトとの
比較一覧を見ることができるので興味がある人は要チェックです(^^)




コメント