TeamViewer ダウンロード
TeamViewerは離れた場所にいながら違う場所にあるパソコンを操作することができるフリーソフトで無料ダウンロードすることが出来ます。
この他にもテレビ電話機能がついていますので、離れた場所にいる家族とテレビ電話で会話をすることも可能です。
リモートコントロール機能もあるため、画面の共有も行うことが出来るのでパソコンの操作などを離れた場所にいる人に説明するのは難しいですが自分のパソコンの画面を相手に送り、説明することが可能ですので大変便利なソフトでしょう。
そんな便利なTeamViewerやリモートコントロールソフトを比較しまとめましたので是非ご覧ください
リモートコントロールソフト比較
| サービス名 | ダウンロードサイト | 特徴 |
|---|---|---|
| Chrome リモートデスクトップ | 公式サイト | GoogleChromeのアプリより接続するフリーソフト |
| TeamViewer | 公式サイト | ネットワークに接続された他のパソコンを操作できるリモートデスクトップソフト |
| AnyDesk | 公式サイト | タイムラグが少なくスムーズに描画されるリモートデスクトップソフト |
| Brynhildr | 公式サイト | 暗号化通信にも対応する軽量リモートデスクトップソフト |
公式サイトから最新リリースで使用することが出来ない旧ライセンスユーザーに限り旧バージョンのダウンロードを行うことも出来ます。
海外ソフトですが日本語版にも対応しているソフトですので、安心して使用することが出来るでしょう。
TeamViewerのダウンロード方法(Windows版)★
TeamViewerのダウンロードWindows版は公式サイトから行うことが出来ます!
ダウンロードをする前に、個人用で使うのか商用で使うのかメッセージが表示されますので、クリックで答えていきましょう◎個人用は無料なのですが、商用の場合は有料です☆
商用の場合は2週間のお試し期間がありますので、2週間十分に試してみてから購入するかどうかを選択されるとよいでしょう♪
公式サイトからダウンロードし、保存する先を聞かれますので保存したい場所を指定し、保存をクリックしていきましょう★保存先をデスクトップに選んでおくと、操作がやりやすくなります◎
日本語にも対応しているソフトですので、無料でソフトを自由に使うことが可能です!
デスクトップで保存したTeamViewer_Setup_jaファイルをブルクリックしセキュリティの警告が、このファイルを実行しますかと尋ねてくるので
実行ボタンを押すと、セットアップ画面が次に現れますので続行しますかで選択メニューが出てきます♪
選択メニューにはインストールと、インストール後はこのコンピューターをリモート制御と実行のみがあります☆目的に合わせて実行ボタンを押すとインストールが開始されていきます♪

TeamViewerのダウンロード方法(MAC版)!
MAC版がありますので、MACを使用している方は使用されるとよいでしょう★
公式サイトにアクセスをしてから、日本語版の無料アプリをダウンロードしていきます◎
設定画面はインストーラー起動時にはすでに日本語になっていますので画面案内もわかりやすくなっていますので、安心して作業を進めていくことができるでしょう♪
イメージファイルをダブルクリックした後にインストーラーが起動するので続けるをクリックした後に、インストールしていきます!完了すると初期セットアップのアシスタントが起動します☆
Mac側はリモート接続対象ではありませんのでこの処理は飛ばしたいところなのですが、「スキップ」がクリックすることができませんので画面の内容を読み確かめながら「続行」をクリックし作業をおこなっていかなければなりません◎
画面を進んでいくと無人アクセスの画面が出てきますので、この画面はスキップをクリックして終わります♪これでMAC版の設定は完了になります★
無人アクセス用のアカウントを作成する場合は、MacのTeamViewerアプリを開き、リモートコンピューターの操作という画面からパスワードやEメール名前を入力して登録をしておきましょう!

使い方・リモートコントロール♪
リモートコントロールという機能ではMAC側のパソコンから、WIN側のパソコンを遠隔操作を行うことが出来ますので、遠隔操作をするを行う側にも
遠隔操作される側のパソコンにも両方TeamViewerのダウンロードを行うことが必要になります◎
使い方はMAC側のTeamViewerを起動させ、「サインイン」に必要な情報を入力してクリックします♪
サインイン後はWin側にあるパソコンの名前が表示されているのでダブルクリックをしましょう★これで設定が完了されました!
サイン後は相手方でもあるWINの画面が表示されています☆もしWINのディスプレイ解像度が低い場合はWIN側の画面は縮小して
表示されますので、MACのディスプレイの解像度にしっかり調整して相手のWIN側の解像度も変更すれば、画面にはっきりと表れますので使い勝手もよくなります♪
画面を小さく設定してしまうとWIN側の操作が難しくなるため注意する必要があるでしょう!
MACとWINではショートカットキーにも違いがありますので、WIN側のショートカットキーを押さなければなりません★
ファイルボックスを使用したファイルの受け渡しも行うことが出来ます♪
旧バージョンから最新版へ再インストール方法
これまで旧バージョンを使用されていた方は、最新版にすることが出来ます!
公式サイトでは最新版にするための専用のダウンロードページがあるのでそちらから最新版に変更することが出来ますので手に入れましょう☆
再インストールを行う前に旧バージョンのプログラムを消しておかなければなりませんので、古い方を手動でファイルを消さなければなりません♪
コントロールパネルを開き、プログラムを選択した後アンインストールボタンを押すとTeamViewerプログラムが表示されるので、これを選択し右クリックするとアンインストールするためのメニューが出てきますので選択をしてから実行を行います◎
この他の方法にも認証情報から自分のアカウントにログインした後にプロパティオプションをクリックすると、アンインストールがありますので選択し実行させるとプログラムが開始されます★
古い方を消してから、ダウンロードしておいた最新版をインストールします♪インストール方法は案内表示に従って進めて行けば、無事に再インストールを完了させることができるでしょう!
最新版を取り込んだ後は、セットアップファイルは不要になるため削除してもよいでしょう☆


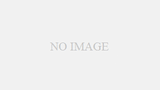

コメント