Filmora (フィモーラ)とは
FilmoraとはWindows10などのWindowsOS向けにリリースされている
動画編集やDVDへの書き出しなどが行えるソフトウェアです。
料金が必要になる有料版があり有料版ではすべての機能が使えますが
無料ダウンロードが可能な無料版もフリーソフトとして公開されています。
無料では一部の機能が使えなかったり制限があったりなどの様々な
制限がありますが有料版と同じように動画の編集などを試すことができます。
今回はFilmoraについて詳しく紹介しましょう。
Filmora (フィモーラ)のダウンロード方法★
Filmoraの公式サイトでダウンロードする事が可能です◎
パソコンのインターネットブラウザでFilmoraなどのキーワードで検索を行い
公式サイトにアクセスしてFilmoraのホームページを表示させます☆
ホームページ内にある無料ダウンロードのボタンをクリックするか
ホームページ内にあるタブからダウンロードのタブを開いて
詳細なバージョンを選択するとファイルが入手可能です!
よくわからないという人は、無料ダウンロードから最新のバージョンを
入手すれば問題ありません(^^)
ホームページ内のボタンをクリックする方法では、自動でパソコンのOSや
バージョンに合ったものが選択されます♪
タブから任意のバージョンを選択する方法では細かいバージョンや
OSなどを指定してファイルを入手出来るので細かくバージョンを
指定することが可能です★
この方法で入手出来るファイルなどはすべて体験版となっていて
料金などは一切かからずに無料で使う事が可能となって居ます◎
Filmoraの公式サイトでサポートしているOSはWindows10やWindows8や
Windows7などのWindowsOSとなって居ます☆
これらのWindowsOS以外のOSやそれ以外のバージョンのOSの場合には
正常に使用できない場合もあるので注意が必要になります!

使い方・基本操作方法♪
動画のカット方法についてですが、カットを行いたいファイルを
追加したうえでタイムライン上にあるブルーのスライダーを動かして
開始地点と終了地点を設定して分割することで動画のカットが行えます★
逆に複数のファイルを結合して1つのファイルにまとめたい場合には
結合したいファイルをタイムライン上に配置してファイルの配置が
完了したら出力のボタンをクリックするだけです◎
タイムライン上にファイルを配置する際のファイルの順番を変更することで
出力した後に再生される順番も異なります☆
再生したい順番でファイルを配置すると順番通りに結合されて再生される
順番も同じようになります!
分割などの編集が完了したファイルを保存したい場合にはメニュー内にある
作成のボタンをクリックしましょう♪
作成のボタンをクリックすると出力の画面が表示されるので左側の項目で
形式を選択して右側の項目でファイル名と保存先のパスを入力します★
形式についてはMP4やWMVなどの複数の形式が一覧の中から選択できて
名前やパスについても自由に入力することが可能です◎
閲覧したい端末やメディアプレーヤーに合わせて選択しましょう(^^)
すべての設定が完了して問題がない事を確認してから作成のボタンを
クリックすると書き出しと保存の作業が開始されます☆

使い方・DVDに焼く方法!
DVDなどのメディアにファイルを焼いて再生できるようにする場合にも
メニュー内にある作成のボタンをクリックして出力の画面を開きます♪
DVDに焼くことで、例えば子供の成長記録を両親に
プレゼントすることができますね(^^)
出力画面の一番左側にアイコンが表示されているので一番下にある
ディスクのアイコンをクリックするとDVDへの書き込みができる画面が
表示されます★
設定の画面にはラベルの指定やアスペクト比の指定やビデオ画質の
指定などの項目がありそれぞれ任意の設定に変更して設定を
保存することが可能です◎
ラベルの指定ではPC等で再生した場合に表示される名前で任意の
分かりやすい名前にしておくと区別がしやすくなり他のものと
間違えにくくなります☆
アスペクト比やビデオ画質では動画の画質などに関する設定が行えますが
アスペクト比については初期状態のままでも問題ありません!
ビデオ画質については画質を高く設定しすぎると綺麗な画質になりますが
書き出しに必要な容量も増えてしまい画質を低く設定すると画質は
低くなりますが書き出しに必要な容量は小さくなります♪
これらの設定が完了したら最後に作成のボタンをクリックすると
動画ファイルの書き出しが自動で開始されて書き出しが完了すると
焼かれた状態のDVDが作成されます★
ロゴの消し方◎
Filmora (旧名:動画編集プロ)には無料でほとんどの機能が体験できる
無料版があり、一部の機能が制限される以外はほとんど問題なく
使用できます☆
しかし無料版にはロゴが表示されてしまうという制限があり
編集を行った動画ファイルを書き出しすると端に小さいロゴが
表示されてしまいます(>_<)
表示されるのはFilmora (旧名:動画編集プロ)のマークで
透かし文字ではありますが書き出しを行うと必ず表示されてしまい
場合によっては動画の重なってしまって見にくくなることもあります!
無料版ではどのような方法でもこれらの制限を受けずに
動画を編集したり書き出したりすることはできません×
制限なしで完全版の機能を使いたい場合には必ず有料のライセンスを購入して
有料版へアップグレードする必要があります♪
有料版ではライセンスを購入する際に料金が必要となりますが、その分
制限を受けずに使用できて永久ライセンスとなっているので
使用出来る期間などにも制限がありません★
有料のライセンスを購入して有料版へアップグレードすれば
本来であれば透かし文字で表示されるロゴが一切表示されなくなり
期間の制限も受けずに永久に使えるようになります◎
Filmoraのホームページでは動画編集の基本やコツについて
詳しく紹介されているので、そちらも参考にして楽しんでください(^^)



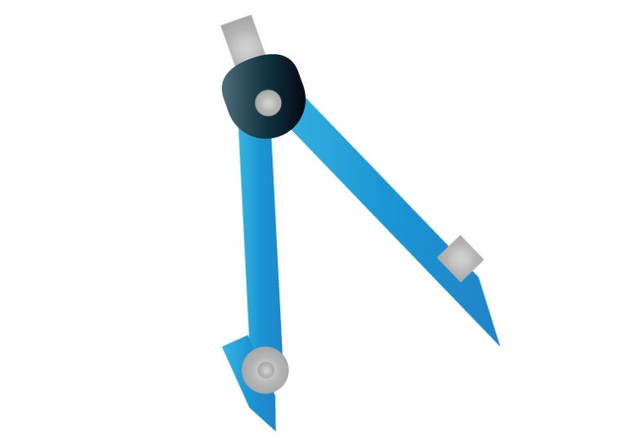
コメント