Apple製デバイスの最初の設定
iPhoneなどのデバイスを初期設定するには別のデバイスから
切り替える場合と始めて設定する二通りの方法があります。
iPadやtouchでも画面の表示や設定の流れは同じですから
使い方に戸惑いを覚えることはないでしょう。
今回はiPhone、iPad、iPod touchの初期設定の手順について
詳しく紹介します。
クイックスタートについて★
Apple製デバイス同士で切り替える方法にはクイックスタートや
iCloudを始めとしてiTunesを使う3通りがあります◎
これからひとつずつ説明していくので自分がやりやすそうな方法を選んでください(^^)
クイックスタートはiOS11以上の利用が前提で切り替えたい2台のデバイスを
揃えられることが条件です☆
SIMカードを引き継ぐ際は予め移し替えておき、次に2台のデバイスの
電源を入れてお互いを近付けましょう!
現在使用中のデバイスにクイックスタートが表示され
AppleIDを使った新しいデバイスの設定オプションが提示されます♪
使用したいAppleIDを確認した後は続けるをタップして次に進んでください★
続ける項目の表示がない場合はBluetoothをオンにしてもう一度挑戦してみましょう◎
少し待つと新しいデバイスにアニメーションが表示されるので
旧デバイスを持ち上げてファインダーの中央に収まるように合わせます☆
新しいデバイスの設定を完了というメッセージが表示されれば
初期設定の第一段階は突破です!

データの復元◎
既存のデバイスでカメラが使えない時は手動で認証をタップして
画面の指示に従うと設定可能になります♪
入力画面が表示されるので現在使用中のパスコードを設定中のデバイスに
入力しましょう★
更に新しいデバイスでTouchIDかFaceIDを設定して
入力画面が表示されたらAppleIDのパスワードを入れます!
使用中のデバイスが複数の場合はそれぞれのパスコードの入力が
必要になるケースがあります☆
ここまで初期設定が進んだら新しいデバイスにアプリやデータ
設定情報をiCloudから復元するか選択しましょう◎
選択画面では他にも既存のデバイスをバックアップしてから復元するかを選べます♪
バックアップの選択後は位置情報やプライバシーに加えApplePayや
Siriの一部設定情報の転送可否が選択できます★
バックアップを更新する際にはデバイスでWiFiを有効にすることが必要です!
AppleWatchも持っているなら新しいiPhoneで設定を行う時に
データの転送を確認する画面が表示されます☆
クイックスタートの使い方の注意点として設定中のデバイスは
常に近付けたままにすることが挙げられます◎
設定後もWiFiをオンにしておくとiCloud上の写真や音楽などが
同期されるので必要なら接続の維持がおすすめです♪
iCloudを利用する場合☆
デバイスの切り替えにiCloudを使う時は旧デバイスをWiFiで
インターネット接続状態にしておきましょう!
設定からユーザー名とiCloudを辿りiCloudバックアップを選択して
オン状態になっていることを確認します★
今すぐバックアップをタップすると作業が始まるので
一連のプロセスが完了するまでWiFi接続のまま待つことになります◎
バックアップを終えたら引き継ぐ新規デバイスの電源を入れて
WiFi画面が表示されるまで進めましょう♪
SIMカードも引き継ぐならこの電源を入れる前が移し替えるタイミングです☆
WiFIネットワークをタップして接続したらiCloudバックアップから
復元を選んでサインインを行います!
この時AppleIDとパスワードを入力してバックアップの日付やサイズを
確認の上で選択しましょう★
iTunesStoreまたはAppStoreのコンテンツを複数のAppleIDで
購入しているなら各IDでのサインインが求められます◎
iCloudを使った初期設定でも復元完了後はクイックスタートの使い方と
同様にWiFi接続のまま放置して同期が完了するのを待つのがおすすめです♪
これで音楽や画像を新しい端末で楽しめます(^^)

iTunesで行うには?
iTunesを使う方法では古い方のデバイスをコンピュータに接続して
iTunesを開いたらまずは最新バージョンに更新します☆
デバイスを選択するとバックアップ画面が表示されますから
必要に応じてバックアップを作成することができます!
引き継ぐデバイスにSIMカードを装着して新規デバイスの画面上で
iTunesバックアップから復元をタップします★
以降はクイックスタートやiCloudの手順と同じなので
手間なく引き継ぎや初期設定が終わるでしょう◎
Android端末から引き継ぎたい場合はAppとデータの画面でAndroidから
データを移行の項目を選びます♪
Android端末でiOSに移行アプリを開きコードが発行されたら端末に入力を行いましょう☆
転送したいコンテンツを選択して転送が完了したらiOSデバイスの設定段階に入ります!
この段階は新規にデバイスを設定する際の初期設定と同じで
画面の使い方も同様です★
挨拶が表示されたら国や地域を選びWiFiやデータ通信、iTunesに接続して
アクティベーションを終えます◎
後はTouchIDかFaceIDの作成を済ませAppleIDでサインインを行ったら
Siriや画面の設定を行って完了です♪
Appleのホームページではサポートへの問い合わせが用意されているので
もし何か困ったときは利用してみてはいかがでしょう?



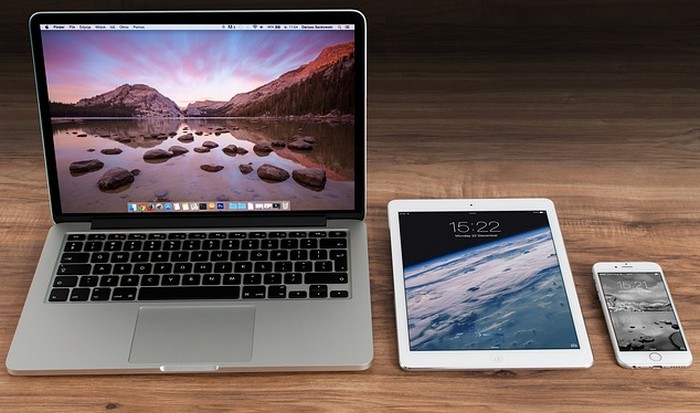
コメント