Inkscape(インクスケープ)とは
イラスト作成ソフトとして使えるInkscapeは高機能なのに費用が発生しない
フリーソフトです。
ベクトル画像ベースの編集ソフトですから自由度が高く表現の幅が広がります。
オープンソースで開発されていて無料ダウンロード公開をしているのが魅力です。
日本語化のハードルは低いことから初心者にもおすすめされる
人気の製品だといえます。
使用感に若干の癖はありますが使いこなせば本格商用ソフトに負けない
使い勝手が得られます。
今回はInkscapeの導入と使い方について詳しく紹介しましょう。
Inkscape のダウンロード方法★
Inkscapeの入手は日本語サイト、それにダウンロードページへと辿ります◎
使用しているパソコンのOSに合わせリンクをクリックして次のページに移動しましょう☆
32bitと64bitの選択肢が提示されるので欲しい方を決めて選びます!
Windowsならシステム情報でどちらのバージョンを使用しているか分かるので
あらかじめ確認しておくとよいでしょう♪
ダウンロード前にいくつかの項目が現れますが一番左のexeファイルを
選んでおくのが無難です★
後は2秒後にダウンロードが始まるので保存先を指定して完了するのを待ちます◎
完了したら該当ファイルのダブルクリックを行いインストール画面の
指示に従って導入しましょう☆
入手やインストールを始めとして個人でも商用でも全てが無料で利用できます!
有料のものは高額になりがちですからフリーで使用できるのは嬉しいですね(^^)
仮に印刷物を公開したとしても後で費用が請求されることはありません♪
商用利用を念頭に置いている、しかしライセンスや費用を懸念している人も
Inkscapeなら安心して使い始められます★
無料なのでサポートは最小限ですが、それでも使い方に関する情報が
提供されています◎
オープンソースかつ有名なソフトなので公式以外にも入手先はありますが
公式を選んだ方が安全に入手できます☆

使い方・日本語化する方法◎
日本語化はWindows PCであればインストーラーの起動直後に表示される
言語項目で日本語の選択を行うだけで日本語版になります★
通常はパソコン環境が認識され自動で日本語に設定してくれるので便利です!
後はOKボタンを押して次に進み説明を読みながら次へ次へと進めば
ほぼ自動で導入が済ませられます☆
手動の日本語化が必要だったのは過去のことで今では実質的に
日本語版として入手可能です♪
標準で他言語も含まれていますがWindows PCなら設定の手間なく簡単に
日本語化できます◎
フリーソフトは英語のものが多いですが日本語対応していると
使い勝手のよさが違いますね(^^)
導入したのに日本語版にならない時は旧バージョンを入手したか
設定を間違えている可能性があります★
その場合はメニューからプレファレンス、インターフェースの
ランゲージと辿り、ジャパニーズを選べば日本語表示に変わります!
もし変わらない時は言語ファイルが不足していると考え、再導入を行うのが
手っ取り早いでしょう☆
Windows PCなら公式ページにアクセスして該当のバージョンを手に入れ
インストーラーで日本語を選ぶ3ステップだけと簡単です♪
万が一導入時に言語を間違えてしまっても後から変えることができるので
心配無用です◎
使用時は慣れた言語に合わせると理解しやすいですから使いやすく
導入することがポイントとなります★
使い方・基本操作方法♪
初心者はまず沢山の項目に戸惑いがちですが一つずつ覚えて行けば難しくありません☆
導入が済むとデスクトップにアイコンが表示されるので
これをダブルクリックして起動します!
設定はメニュー項目から選び必要に合わせて変更することが可能です★
特に変えなくても問題なく使えるので分からない場合は下手に弄らない方が賢明でしょう◎
新しくファイルを作りたい場合はメニューから新規を選択すると作成されます♪
編集を終えてウィンドウを閉じる時は名前を付けて保存を選びフォルダや
ファイル名を指定しましょう☆
保存が済めばInkscapeを閉じられますから作業を終える際に終了の項目
あるいはウィンドウ右上の閉じるボタンを押してください!
仮に作業中に閉じようとすると編集中の警告が表示され終了するか否かが問われます★
ここで終了すると編集中の内容が失われてしまうので残しておきたい場合は
必ず保存することが大切です◎
一方の作業面ではオブジェクトを選択して配置したり拡大縮小を試すのが
初心者の上達に最適でしょう♪
色の変更やグラデーションなども使いこなせればフリーハンドや
パス操作といった次のステップに進めます☆
より自由度の高い操作も行えますが最初は焦らずに基本操作を身につけ
段階的にステップアップするのが上達のコツです!
難しく考えずいろいろな作品を作ってみてください(^^)

Inkscapeの使い方☆
文字テキストはInkscapeの十八番でフォントを指定してべた張りするだけでなく
縁取りや変形も容易です◎
更に文字テキストをグニャリと変形させたり奥行きを付けて立体感も演出できます★
輪郭を太くしたり光沢感を加えてポップに可愛らしいロゴが作れるのも
見逃せないポイントです♪
Inkscapeはこの機能だけでも選択したり使ってみる価値があるでしょう!
機能は他にも一部分の切り取りや重ね合わせて貼り付けるなどがで
切り取り機能は部分的に切り抜いたり削り取って変形させるなどに使えます☆
パスならパーツを別々に作成し後で合体させられるので、まずは簡単な形状を
作ってみるのが良いでしょう◎
これらの機能はどれもロゴ作成に重宝しますがクリエイティブな
作業に応えられるのはソフトが高機能だからです★
作成したファイルは独自形式以外にPDFなどの外部形式にも対応しています♪
ベクトルデータはPDFと相性が良好ですから元データを劣化させずに
配布したり入稿したい場合に役立ちます!
gifやjpgといった画像としても保存可能なので本格的な作品の入稿用途に
留まらずちょっとしたWeb画像の作成にも重宝します☆
世の中に溢れるロゴはベクトルデータで作られていると言っても
過言ではないのでInkscapeなら有名作品を再現したり似せて作ることも可能でしょう◎
Inkscapeのホームページはアクセスすると英語サイトなのですが、右上から
日本語を選択して表示させることができるので安心です(^^)


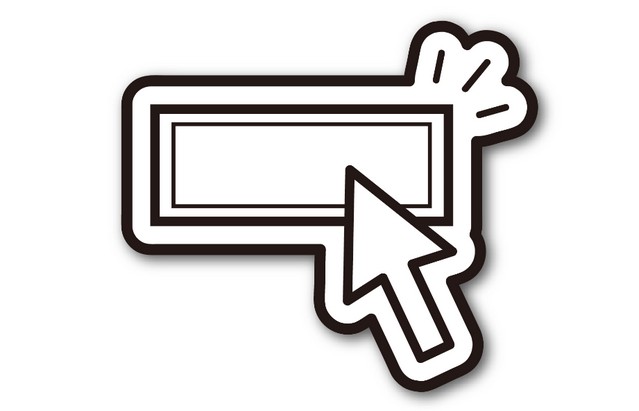

コメント