電子文書のファイルフォーマット
PDFとは文章や画像などを手軽で美しく配置できる世界的に
支持を集めているドキュメントファイルの一形式となります。
用途は様々で重要資料に用いられたりオンラインカタログとして
活用されたりしており家庭での使用でもビジネスでも欠かせない存在です。
今回はそんなPDFの使い方について紹介しましょう。
PDFの特徴★
PDFの美しさの秘訣はベクターファイルと言うファイル形式にあり
これは通常のホームページでみるようなものとは違い
拡大したり縮小してもハイクオリティーな見た目を保つことが出来ます◎
これはユーザーによって色々なサイズのモニターや端末ディスプレイが
使用されることを考えると大きなメリットが有るわけです☆
近年はパソコンだけでなくタブレットやスマホなどさまざまな端末に
対応していることが求められますが、PDFならば心配ありません(^^)
加えてセキュリティー性も高いレベルにあるので大事なシーンでの
情報の受け渡しにも活用できるなど堅実な一面も併せ持っています!
PDF形式はAdobe社によって手がけられていますから同社のリリースしている
Adobe Acrobat Readerを活用して閲覧や操作を行っていくのが
スタンダードです♪
Adobe Readerとも言われますがAcrobat Readerの別の呼び方と言うだけで
ソフト自体は同じものとなります★

Acrobat ReaderとAdobe Acrobat Pro◎
Acrobat Readerは閲覧とある程度の編集ソフトとしての機能も持っており
本格的にPDFファイルを作成しない場合でしたらこれで十分役に立ってくれるでしょう☆
閲覧や印刷の他に注釈を書き加えることも可能で署名を
挿入することも可能です!
使い方に慣れてきたらAdobe Acrobat Proにアップグレードして
より多彩な機能を使いこなすということも出来ます♪
Acrobat Proには高機能な編集機能が備わっているのでPDFファイルを
変換したり結合したり圧縮してオンラインに最適化することも可能です★
方法も簡単で判りやすいですからPDFファイルの操作や編集が必要な時は
インストールしておくと良いでしょう◎
Proは有料ですが便利な機能がたくさんついており、ビジネスなどで
利用するならば料金を支払う価値が十分にあります(^^)
Adobe Acrobat Proの使い方☆
変換方法はAcrobat Readerを起動して右側メニューにある
「ファイルの書き出し」を選択します!
変換したいPDFファイルを開いてプルダウンメニューで任意の
ファイル形式を指定して「変換」ボタンをクリックしましょう♪
後は設定を行って「保存」をクリックします★
結合方法も右側メニューから「ファイルを結合」を選んで作業を
していきます◎
まずは結合したいファイルを取り込んでいき自由にファイルやページを
前後させて順番を決めていきますが不要なものは削除することも出来ます☆
希望の順番に並んだら「ファイルを結合」と言うボタンを押しましょう!
圧縮方法は右側メニューの一番下にある「その他のツール」から
「最適化」を選んでクリックします♪
「最適化」ではファイルに含まれる画像データなどの様々な項目を
設定してくことでファイルサイズを抑えて圧縮することが可能です★
PDFは容量が大きくなりがちですから最適化はぜひ活用したいところです(^^)
ファイルサイズの圧縮レベルを変えたり画像の使用色数を
変更することでもファイルサイズを小さくすることができます◎

パスワード設定について♪
パスワード設定方法は上部メニューの「ツール」から「保護」を選んで
「暗号化」をクリックし、最後に「パスワード」を選択します☆
ここで文書を開く時に要求されるパスワードの他に印刷や編集を
制限できる権限パスワードも設定することが出来ます!
これらのパスワードを設定しておくことでセキュリティー性を
高められるので大事なデータや機密事項を取り扱う際には
活用していくと良いでしょう★
これらの操作方法はバージョンによって異なる場合があるので
注意が欠かせません◎
Adobeの公式ページで方法が解説されているので確認しておくとよいでしょう♪
ダウンロード方法も公式ページにアクセスすれば容易にインストーラーを
入手できます☆


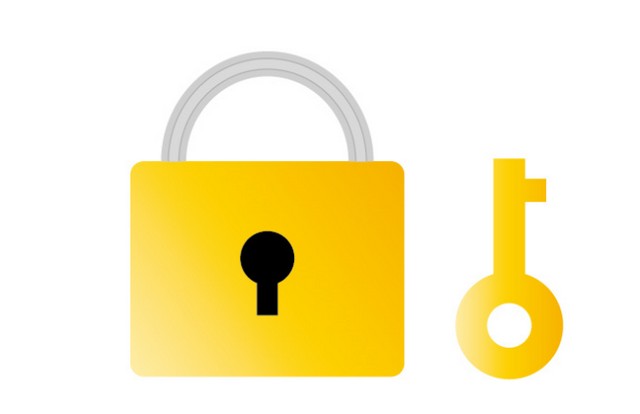

コメント