
自分の制作した音楽を配信し販売することが可能
iTunesやApple MUSICでは音楽を購入するだけではなく、自分の制作した
音楽を配信し販売することが可能となっています。
その方法が非常に簡単で配信を代行してくれるディストリビューターと契約をし
その契約アカウントを用いてディストリビューターのサイトに配信したい音楽を
登録するだけで簡単にできる点がポイントです。
従来自分の制作した音楽を販売する際には、CDなどの音源を制作する
必要がありました。
自費で制作する場合にはプレス料金や媒体費用などを含め非常に高額な費用を
要することが多く、またプロダクションなどに所属して会社として制作する
場合には非常に厳しいオーディションを勝ち抜かなければその権利を
与えられることはないため、非常にハードルが高かったものです。
そのため自分では良い楽曲が制作できたと考えた場合でもこれを販売するためには
様々なハードルを越えなければならず、途中であきらめてしまうと言う人が
多かったのです。
現代では様々な方法で音楽を世の中に配信することができます。
無償であれば様々なサイトに登録して公開をしたり、自分でサイトを作って
公開することも可能となっています。
しかしその自分で作成した音楽を配信してお金を得ようとした場合には
現代でも様々な手続きが必要になるのです。
しかしその手順は非常に簡単で、iTunesやApple MUSICを利用する場合には
その利用環境を整えれば後はディストリビューターと契約をするだけで
簡単に配信を行うことができるのです。
自分でCDを制作する場合に比べ非常に安い金額で行える
現代のパソコンの主流となっているwindows10の場合にはその動作も非常に
高速でありアイチューンズとの相性も非常に良くなっているため、時間を
かけずに簡単に自分の音源を世界中からダウンロードできる状態に
することができるようになります。
これまで音楽を販売する場合にはCDなどの音源を自分で制作する必要が
ありましたが、その音源の制作に当たっても様々な費用がかかることが
多かったものです。
パソコンの機能がまだ非常に貧弱であった時代には音源を編集することも
なかなか難しく、また生の音源を録音したい場合にはレコーディングスタジオなどを
借りて録音し、これをCDを制作することができる会社と契約してその音源を
CDに書き込んでもらうことが必要となっていました。
そのため自分でレコーディングを行い、CDを制作するための費用は非常に
膨大なものとなっており、ほとんどの場合にはその費用は赤字となってしまうことが
多かったのです。
しかし現代ではwindows10に代表される高機能のコンピューターが安い価格で
手に入れることができるような時代になっており、その中には様々な録音の
機能なども備わっていることから、場合によっては自分でパソコンで音楽を
制作しこれをそのまま配信するための音源としてiTunesやApple MUSICに
登録することが可能となっています。
その費用も自分でCDを制作する場合に比べ非常に安い金額で行えるものと
なっており、非常に簡単なことから現在ではアマチュアバンドにとどまらず
プロバンドでも使用しているほどになっています。
コチラもチェック下さい
iTunes Connectが「App Store Connect」に改名!App Store Connectの魅力に迫る!

公式サイトからダウンロードできる
iTunes Connectは、コンテンツを売る側が売り上げ状況やページへの
アクセス数などを分析したり、コンテンツの配信を行なったりするのに
使われるWebベースのツールです。
このツールがApp Store Connectという名称に変更されており
App Store Connectを使ってiTunesで配信する動画や音楽などの
売り上げ状況やコンテンツの管理などの作業を実施していきます。
現在では、多くのユーザーがアイチューンズを使ってコンテンツを楽しむように
なってきていますので、windows10ユーザーやスマートフォンユーザーや
タブレットユーザーは、iTunesを通してコンテンツの管理や購入を効率的に
行える環境を整えられます。
iTunesはインストーラーを公式サイトからダウンロードする事が出来ますので
そのインストーラーを使ってソフトウェアをインストールしていきます。
ストアでの決済方法は、アカウントに紐付けられたクレジットカードを使って
決済をするか、量販店で販売されている専用のプリペイドカードで決済をするか
というように、ユーザーの都合の良い方法が提供されています。
正しく情報を入力していく事が大切
コンテンツを提供する側は、App Store Connectを使って状況を判断する事が
出来ますので、売り上げ状況を把握しながら新しいコンテンツの投入時期を
決めるといった事も行えます。
古いコンテンツの売り上げが一段落した場合にはコンテンツを削除する事が
出来ますし、追加コンテンツを適宜追加したい時もApp Store Connectを
通して行なっていく事が可能です。
App Store Connectでは契約や税金、口座情報の管理が行えますので
この各情報を入力する事が配信サービスを利用する上で必須となりますので
正しく情報を入力していく事が大切です。
App Store Connectは、ビルドしたアプリケーションのアップロードと公開
アプリケーションの紹介を行う為のスクリーンショットや動画といった物の
アップロードと公開が可能です。
コンテンツの配信を行う事で、多くの人々にコンテンツを利用してもらう環境を
構築する事が出来ます。
アプリの課金設定も行う事ができ、定期購読やサービス料金の設定
追加コンテンツの料金設定などを行えます。
こうしておく事で、コンテンツの利用者のニーズに応える事ができ、どれが
人気であるのかを把握でき、売り上げ次第で売り方を変更するといった
戦略を練られます。
また、App内課金の情報を設定しておく事で、ユーザーがiTunes Store経由で
課金コンテンツをブラウズして直接購入する事も出来ます。
販売する側だけでなく、アプリケーションの様々な情報を入れておく事で
ユーザーにもストアを使う際の利便性が高まってきます。
App Store Connectを活用する事で、販売の仕組みを分かり易くし、効率的に
コンテンツを売っていく環境が整います。
コチラもチェック下さい
iPhoneで購入したアプリや曲を iTunes に再追加する方法

公式サイトで入手できる
iPhoneは現代人がよく利用するスマートフォンであり、多くの人々がSNSや
電話、オンラインサービスやアプリの利用に活用しています。
iPhoneはパソコンにインストールされている音楽管理ソフトウェアである
iTunesを通して、内蔵ストレージに音楽や画像や映像を保存して
視聴する事が出来ます。
windows10ユーザーもアイチューンズをインストールする事が可能ですので
iPhoneとwindows10の組み合わせで自在に自分好みの環境を
構築していく事が出来るでしょう。
iTunesはメーカーの公式サイトでダウンロードする事が出来ますので
ファイルを取得してインストーラーを起動し、インストールをすれば
ストアでの音楽・動画といったコンテンツの購入が出来ます。
アイチューンズからストアへアクセスしてコンテンツを買うにはアカウントの
取得が必須です。
アカウントを取得する事でクレジットカードを登録したり、量販店で
販売されているプリペイドカードを使って決済をするようになっていますので
オンラインで全ての手続きを行えるのは利点でしょう。
再追加は何度でも出来る
一度購入したアプリや曲をiTunesに再追加する場合、メニューバーより
「アカウント」、「マイアカウントを表示」の順でクリックし
「iTunes in the Cloud」という項目にある「非表示の購入済アイテム」の
右側「管理」をクリックします。
非表示になっている購入済アイテムが表示されるので、各アイテムの下側の
「表示する」ボタンをクリックしますとストア画面に行きますので
「購入済み」をクリックしてください。
購入済のアイテムが表示されているはずですので、ダウンロードアイコンを
押せばダウンロードが出来るようになります。
このように設定を見直してあげる事で、購入済みのコンテンツが
「購入済み」と表示されてダウンロードが出来ない状況を打開させる事が出来ます。
再追加に関しては何度でも出来ますので、ユーザーの都合に合わせてiPhoneに
購入したコンテンツを追加し直していけば良いでしょう。
再度追加出来る事で、ユーザーは安心してiPhoneで動画を観たり、音楽を
聴いたりする事が可能です。
コンテンツの購入方法もクレジットカード決済やプリペイドカード決済で
行えますので、スムーズに支払いをする事ができ、利便性の面でもiTunesで
コンテンツ管理をするのは良い事です。
音楽管理ソフトウェアですので、iPhoneだけでなく、iTunesでもコンテンツを
利用する事が出来ます。
自宅では音楽管理ソフトウェアでコンテンツを利用し、外出先ではiPhoneで
視聴するといったスタイルを構築する事で、同じコンテンツをいつでも好きな時に
楽しめるのはユーザーにとって楽しい時間を作る事が出来て良いでしょう。
購入したコンテンツを有意義に活用する事が出来るのがこの環境を
構築する利点であり、windows10ユーザーでも使える方法です。
コチラもチェック下さい
App storeの支払い方法:クレジットカードとiTunesカードを切り替える方法

クレジットカードからiTunesカードの場合
既にAppleIDにクレジットカード情報を登録している状態から
iTunesカードでの支払いに切り替えたい場合には、iOSの設定アプリを
タップして設定画面を表示させます。
設定画面のメニューの中からApp storeの項目をタップすると、一番上の
項目にAppleIDの情報が表示されるのでIDをタップして設定画面へ進みます。
新しく購入したデバイスなどを使用していてAppleIDによるサインインを
行っていない場合には、サインインのボタンをタップしてメールアドレスと
パスワードを使ってサインインすることが可能です。
AppleIDのメニューからAppleIDを表示を選択すると、サインインの
確認画面が表示されます。パスワードを入力欄に入力したうえでOKボタンを
タップすると、サインインが完了して支払い方法の設定画面へ
進むことができます。
支払い方法の変更画面でお支払方法の種類の項目からなしを選択すると
登録されているクレジット会社のカードの情報を削除することが可能です。
しかしそのままホーム画面に戻ってしまうとApp storeでの支払い情報の
変更が適用されません。クレジットカードの削除を適用する場合には、必ず
右上の終了ボタンをタップして終了する必要があるので、そのまま設定アプリを
閉じてしまわないように注意が必要です。
iPodやiPadも同じ方法で変更できる
支払い方法の変更についてはすべてのiOSが搭載されているデバイスで
共通となっているので、iPhoneの他にiPodやiPadなどでも同じ方法で
変更できます。
支払い方法の変更のメニューに「なし」の項目が存在しない場合は
ファミリー共有を有効にしている可能性や、未払いの請求が残っている
可能性があるので確認が必要です。
このような設定にすることで次回からApp storeでアプリケーションを
購入する場合や無料ダウンロードする場合にはiTunesカードが使用されます。
この設定はApp storeで有料アプリケーションを購入する場合だけでなく
無料ダウンロードが可能なソーシャルゲームなどのアプリ内課金でも
適用されるようになります。
ただしAppleIDに残高が十分に残っていない場合や、iTunesカードがない
場合などには、アプリケーションの購入ができなくなるので注意が必要です。
iTunesカードからクレジットカードの場合
iTunesカードを使用している状態から、クレジットカードでの支払いに
切り替えたい場合にも、同様にAppleIDの支払い方法の設定画面を開きます。
お支払方法の項目から使用したいクレジット会社のカードの種類を選び
種類を選んだらカード番号・カードのセキュリティコード・有効期限などの
情報を記入して確認をタップする必要があります。
最後に請求先の住所や氏名などについて入力する必要があるので、日本語で
氏名や住所などを入力します。
この場合にも最後に右上の終了ボタンをタップすることで、支払い方法の
変更が適用されるようになります。
カード番号やセキュリティコードや請求先住所が正常に入力されていない
場合には、App storeでクレジットカードが使用できないので
注意が必要になります。
コチラもチェック下さい
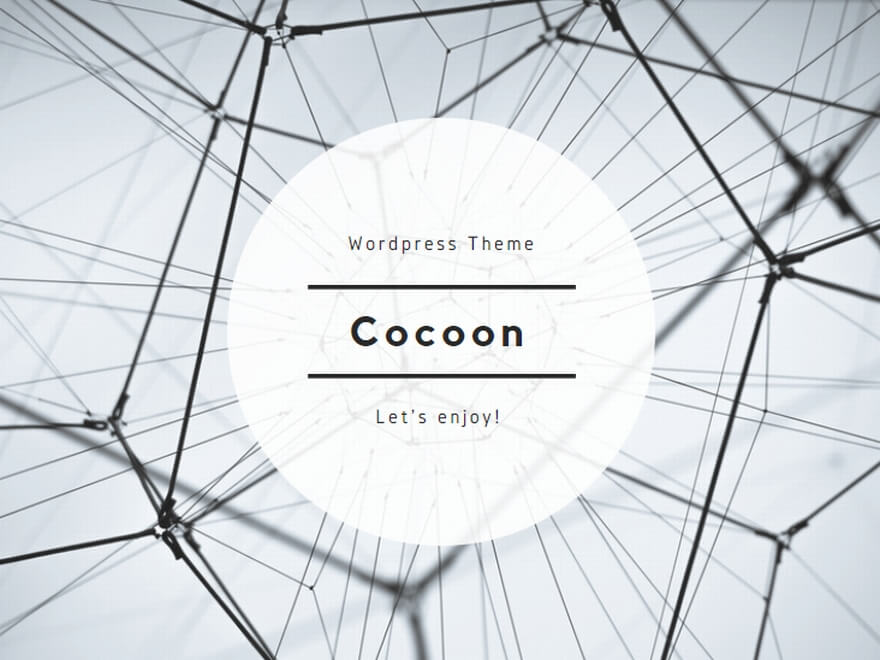
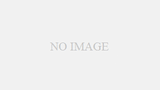
コメント