 PCソフト
PCソフト iTunesやApple MUSICで音楽を配信し販売する方法 アマチュアバンドからプロバンドへの道筋
自分の制作した音楽を配信し販売することが可能iTunesやApple MUSICでは音楽を購入するだけではなく、自分の制作した音楽を配信し販売することが可能となっています。その方法が非常に簡単で配信を代行してくれるディストリビューターと契約...
 PCソフト
PCソフト  PCソフト
PCソフト 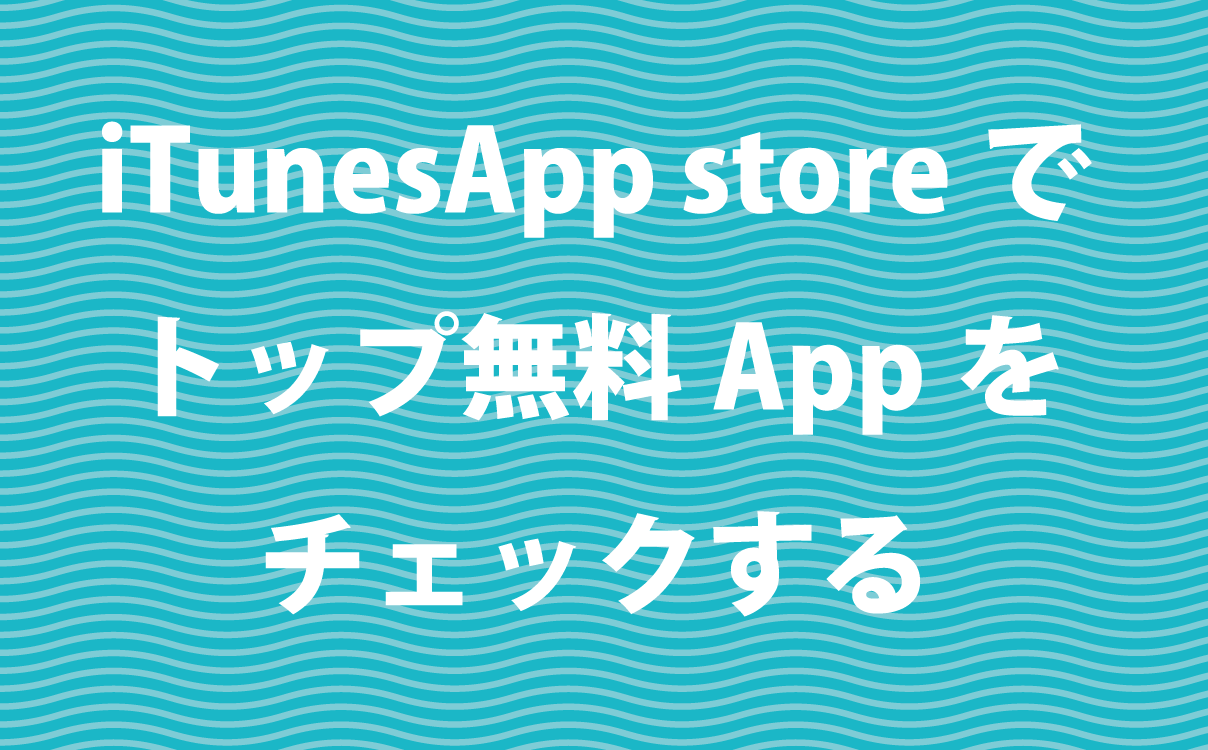 スマホアプリ
スマホアプリ  PCソフト
PCソフト