LibreOffice(リブレオフィス)とは
LibreOfficeとは無料のオフィスソフトでフリーソフトなので
インターネット上から無料ダウンロードが可能でソフトのインストールや
利用も無料です。
有料のオフィスソフトとあまり変わらない様々な機能が搭載されていて
文書の作成や表計算なども使えて便利なソフトです。
日本語化にも対応しているので各項目を日本語での表示に変更することも出来て
機能面もとても充実していて無料とは思えないほどのクオリティです。
LibreOffice のダウンロード方法★
LibreOfficeはパッケージソフトではないので公式サイトから
ダウンロードする必要があります◎
Windows PCでブラウザを使って公式サイトへアクセスしてサイトの中央に
表示されているリンクをクリックすることでバージョンの選択が行えます☆
バージョンには日本語バージョンもあり任意で英語版と日本語版を
選ぶことができます!
日本語で使えるのは嬉しいですね(^^)
フリーソフトとして無料化されているので基本的に料金は不要です♪
LibreOfficeは一つのファイルに文書ドキュメントや
表計算ドキュメントなどが収録されているので一回ダウンロードするだけで
全ての機能やソフトを使うことが出来ます★
ダウンロードが完了してからファイルを開くとインストールウィザードが
起動するので次へをクリックします◎
場合によってはインストール中にブラウザを終了することを
指示される事もあるので指示に従いながら作業を進めます☆
インストールが完全に完了するとインストールウィザードを
完了しましたと表示されて直ぐにLibreOfficeを使用できる状態になります!
全ての作業が完了するとインストールウィザードが自動で終了して
LibreOfficeが自動で起動するのでそのまま使うことも可能です♪

基本的な使い方◎
テンプレートの使い方は簡単で登録する書式などを選択して画面を作成して
ファイルからテンプレートとして保存をクリックすれば保存が可能です★
マネージャーの画面で自分のテンプレートを選択して保存を
クリックすれば題名をつけて登録できます!
題名の入力と保存が完了したら最後にダイアログを閉じれば
書式の登録が完了します☆
ページ設定は書式からページの項目を選択してページタブを
クリックすることで用紙サイズを縦か横でページ設定を行えます♪
設定を変更した場合にはOKをクリックすることで変更が
適用されるようになるので変更の適用を忘れないように注意が必要です◎
縦書きにする場合にもページタブにある用紙サイズの項目から縦に
設定したうえでOKをクリックして変更を適用するという方法で縦書きに
変更することが可能です★
LibreOfficeには自動で余白を調整するなどの機能が搭載されていないので
文書に合わせて手動で調整を行う必要があります!
メニューの書式からページを選択してページタブをクリックして
ボックスの中に任意の数値を入力するという使い方で余白の調整が行えます☆
ページタブでの設定では上下左右のページ余白の最大値か
最小値のどちらかを入力して指定できます♪

表計算での印刷やマクロについて☆
LibreOfficeの表計算で印刷範囲を指定する場合には印刷するセルを
選択して書式から印刷範囲で定義を選択することで行えます◎
同じように設定の項目で追加を選択すればセルを追加することもでき
何も選択していない状態で同じように追加を選択することで
印刷範囲を削除できます★
マクロの使い方も簡単でツールからオプションを選択して
左側のメニューから詳細を選択してマクロの記録を有効化するという
チェックボックスにチェックを入れるだけで完了します!
ツールのマクロの項目に記録が表示されるようになります♪
関数は関数ウィザードを開いて左側の一覧から必要なものを選択して
画面の指示に従いながら操作を進めていくと関数を入力することが可能です☆
分類項目や統計などをクリックすれば表示する内容を細かく絞ることが出来て
より見やすいスッキリとした表示に切り替えることも出来ます◎
罫線は対象のセルを選択して外枠と線の追加ボタンを
クリックすることで追加出来ます★
線の追加で追加する線はいくつかの種類から好きなものを選択することも可能です!
LibreOfficeでは罫線の追加も簡単に行えるので追加方法や使い方も
あまり難しくありません♪
日本語化する方法!
LibreOfficeには日本語版がリリースされているので日本語版を
ダウンロードして使用している場合にはそのままでも大丈夫ですが
英語版を使用している場合には日本語化することでより快適に使用できます☆
日本語化の方法として英語版を一回アンインストールしてから再度
公式サイトから日本語版をダウンロードしてインストールするという方法があります◎
この方法だとアンインストールやなどで手間は掛かりますが、その分
難しい設定などは不要で操作も簡単に行えます★
同じような手順で公式サイトからダウンロードし直すだけなので
操作がとても簡単ですぐに日本語で使えるようになります♪
英語版のままでアンインストールをせずに日本語化する方法として
設定の項目から言語を日本語に変更するという方法もあります!
LibreOfficeのメニューからツールを選択して言語の項目をクリックすると
ソフト内で使用する言語に関する情報を変更できます☆
ユーザーインターフェイスの項目が英語になっている場合には日本語を
選択することで日本語でLibreOfficeを使用することが可能です◎
最後にOKをクリックして言語設定を変更すれば作業が完了します!
LibreOfficeのホームページではコミュニティも用意されているので
活用してみてはいかがでしょう?



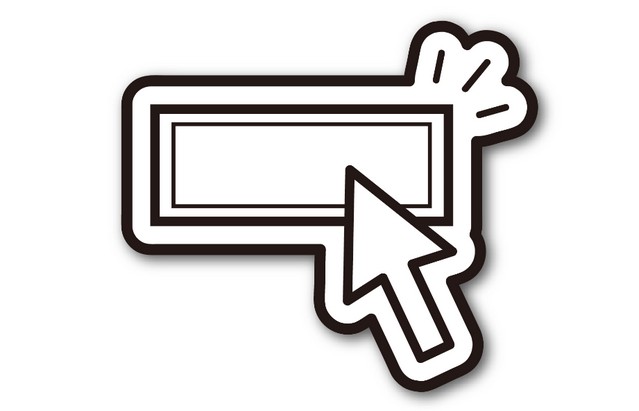
コメント