アタッシェケースとは
シンプルな暗号化ソフトが必要な方におすすめなのがアタッシェケースです。
アタッシェケースとはパソコン内のファイルを簡単に暗号複合化出来る
Windowsのフリーソフトです。
無料ダウンロード可能ですので費用をかけずに重要なファイル
フォルダーに鍵をかけられます。
会社のパソコン内の重要な情報はもちろん家族に閲覧されたくない
ファイルやフォルダなども上手く偽装してくれます。
暗号化から複合化までシンプルな操作で行えますので、どのような方にも
おすすめできるソフトウェアです。
今回はそんなアタッシェケースの使い方を解説していきます。
アタッシェケース のダウンロード方法★
最新版アタッシェケース#3が公開されているサイトは2つあります◎
Windows用ソフトウェアの紹介サイトである窓の杜と公式サイトから
ダウンロードする事が可能です☆
どちらでも好みのサイトからでとくに問題ありません(^^)
両方のサイトでは会員登録の必要はなく個人情報入力もなしに無料で
利用する事が可能です!
窓の杜からの場合トップページのシステムとファイルからファイル操作へ
ファイルユーティリティ欄の中の位置にソフトウェアの名前があります♪
そちらをクリック後に紹介ページのリンクをクリックしましょう★
別ページに移動しダウンロードが開始されます◎
公式サイトではトップページのメニュー(三本線)をクリックすると
一覧が表示されます☆
一番上の右端の三角をクリックしてください!
アタッシェケースのリンクが表示されますのでクリックすると専用のページが
表示されます♪
次に概要すぐそばのリンクをクリックするとページ下部に
自動スクロールしますので、そちらから好みの形式のアタッシェケース#3を
ダウンロード可能となります★
パソコンが苦手な方や詳しくない方におすすめなのは自己インストーラー版です◎
パソコンが詳しい方、アタッシェケース#3をシンプルに使いたい方は
ZIPファイル版がよいでしょう☆
どちらでもリンクをクリックするとパソコン内にソフトウェアが保存されます!

インストール方法◎
最新版アタッシェケース#3を使うためにダウンロードした実行ファイルを
クリックします★
実行ファイル名はatcs2320.exeです!
セキュリティ警告ダイアログが表示された場合、実行ボタンを押すと
セットアップが開始されます☆
最初に言語を選択しますので日本語で問題が無ければOKボタンを押し
次に進みます♪
日本語で利用できるのは安心感があってよいですね(^^)
ここではインストール先を選択しますのでプログラムファイル以外を
指定したい場合は変更してください◎
次のボタンを押すとプログラムアイコン作成画面が表示されます★
特別問題がない場合は次に進みます!
デスクトップにアイコンを表示させたい場合はそのままでOKです☆
AttacheCaseにatcを関連付けする場合もそのままで問題ありません♪
次画面ではインストール開始の確認ができ、変更したい点があれば
戻るボタンで設定し直す事が可能で、問題がなければそのまま
ボタンを押すとインストールが開始されます◎
セットアップ終了画面ではAtcSetup.exeの表示の有無、終了後の
ソフトウェア起動オンオフを選択出来ますので
お好みでチェックを入れると作業完了となります★
チェックボックスがそのままの場合、セットアップ終了後
アタッシェケースが起動します!
使い方・暗号化する方法☆
アタッシェケース#3を使って簡単に暗号化してみましょう♪
まずは起動画面左から作業後の拡張子をATC形式、EXE形式
ZIP形式の中から選択します★
新規フォルダーやメモ帳など使用しないファイルを用意して
起動したアタッシェケース#3の中にドラッグアンドドロップすると
パスワードの設定画面が表示されます◎
パスワードの有無を指定しますのでパスを付けたい場合は文字数列を入力し
マスクを付けたい場合はチェックボックスをクリックしましょう!
付けない場合はそのままOKボタンを押すと暗号化が開始されます☆
作成されたファイルをクリックすると鍵がかけられた状態となり
作業完了です♪
フォルダーも同じ手順を踏んで作業を行います★
作業そのものは簡単ですから躓くことはないでしょう(^^)
ですが設定したパスワードを忘れた場合、元に戻す事が難しくなりますので
必ずメモなどを取って保管しておく事をおすすめします◎
忘れて作者に依頼しても解決出来ませんので絶対に忘れないようにしましょう!
各種設定はオプションの動作設定から行うことができ、例えばウィンドウの欄を
クリックし、チェックを外す事で最前面解除や複数起動解除が行えます☆
暗号化の欄では作成後のファイルの場所を指定する事が可能です♪
上書き確認が必要なければチェックを外すことで確認を省けますし
その他高度な設定で拡張子偽装なども行える高度なソフトウェアです★

使い方・復合化する方法!
アタッシェケース#3で暗号化されたフォルダーを復合化する時は
ソフトウェアを起動します☆
暗号化されたフォルダーを画面内にドラッグアンドドロップしてください◎
パスワードを指定している場合はパス入力画面で入力し、復合ボタンを
押すと作業完了となります★
パスワードがない場合はそのままボタンを押すだけで作業完了です♪
完了後のファイルやフォルダーを確認してみましょう!
クリックすると暗号化が解除されいつものようにそのまま閲覧出来るはずです☆
復号化されていない場合はもう一度同じ作業を繰り返し成功すれば
問題ありません◎
起動画面左上のファイルからまたは画面右上のメニュー(三本線)からも
同様の作業を行えます★
オプションから動作設定へ移動し、複合の欄から作業が終わった後の
ファイル場所を指定する事が出来ます♪
同欄から上書きの確認や親フォルダの生成の指定、タイムスタンプの
調整なども設定可能です!
パスワードミス以外の問題で複合化が困難な場合はデータのサルベージの
3項目にチェックを入れると解決する可能性があります☆
例えばハッシュ値が異なるとのエラーから処理が止まる場合
こちらの項目にチェックを入れる事で解決出来る可能性が高いです◎
アタッシェケースのホームページではオンラインヘルプや問い合わせ先も
用意されているので何か困ったときには利用するとよいでしょう(^^)

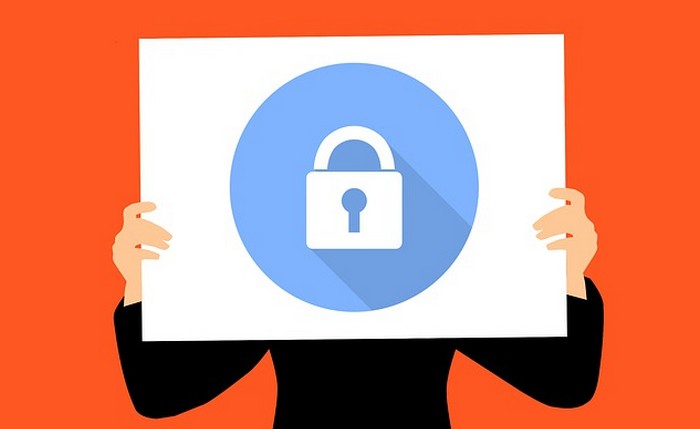


コメント