WinX DVD Authorとは
WinX DVD AuthorとはDVDが作成することのできるソフトで
もちろんDVDプレーヤで再生できるものです。
パソコンなどに保存されているような動画などのファイルをDVDに
作り上げることが可能なので、視覚教材などを急きょ動画コンテンツが
必要になったときに、すぐに用意したい場合には最適なツールでしょう。
ここでは覚えておくと便利なWinX DVD Authorの使い方を中心に
紹介していきます。
この種のツールは一般的にはDVDオーダリングツールとも呼ばれています。
複数の動画形式に対応しておりwindows10でももちろん利用可能です。
フリーソフトなので無料ダウンロードをすることができます。
日本語版があることにより英語版にはハードルが感じられるような
初心者でツールがよくわからないような方にもお勧めします。
WinX DVD Authorのダウンロード方法◎
それでは実際のダウンロード方法とインストール方法について
ご説明していきます☆
まずはお手持ちのパソコンでブラウザを起動させてください!
そしてソフトが入手できる提供サイトにアクセスをし、無料ダウンロードの
アイコンを探しておきます♪
このページは日本語で書かれているので、ダウンロードのボタンは
簡単に探し出すことができるでしょう★
サイトが日本語だと安心して利用できるのでありがたいですね(^^)
実行すると言語を選択する画面が表示されるので日本語を選択します◎
セットアップが開始されたら、表示された画面の「次へ」をクリックして
利用規約に同意をし、インストール場所を指定しましょう☆
そのあとの画面は「次へ」のボタンが連続して表示されるので
どちらもそのボタンをクリックしていきます!
最後にインストールを実行するボタンをクリックすれば実行スタートです♪
これらの作業が全て完了するとツール画面が起動しますが、この画面は
デスクトップ画面に表示されるツールのアイコンをダブルクリックしても
同じ画面が表示されるので確認しておくことをお勧めします☆
デスクトップに表示されていない場合はタスクバーのアイコンを
クリックすることでツールを起動させることができます!
以上で主なツール使用前の準備が整います♪

使い方・DVD作成方法★
無料版のダウンロードが完了したらアイコンをクリックして起動させましょう◎
これからはDVDを作成することになります☆
まずは作成したい動画などのファイルを用意しましょう!
この時点で書き込みが対応しているファイルかどうかということを
確認しておいてください♪
また動画形式がツールに対応していない時でも変換ソフトを使用すれば
対応できる形に変換することができます★
動画を用意するときはファイルの中に入っている場合はファイルの中でも
ビデオツールの中に書き込みたい動画を挿入しておきましょう◎
以上の用意ができたらパソコンのDVDドライブに空のディスクを挿入してください☆
ツールを起動している画面に戻り「Video DVD Autohr」のボタンを
クリックするとオーサリング画面が表示されます!
画面下のプラスボタンをクリックし入れたいファイルを追加しましょう♪
次に画面サイズの設定もすることができるのでワイドスクリーンか
標準がいいかを選択しておきます★
片面一層か二層かどちらかについても選択しましょう◎
以上は書き込みの大まかな流れです☆
その他にメニュー画面を作りたい場合はそのチェックボックスに
印を入れて設定を行うことができます!
はじめは戸惑うかもしれませんが、慣れると案外簡単なものですよ(^^)
使い方・動画編集♪
DVDの動画編集の方法について説明します★
この作業は一見は複雑そうに見えるような作業に感じられるかもしれませんが
手順通りに行うことで誰でも簡単に作業ができます◎
動画を編集するには編集したい動画をマウスでクリックして選択しましょう☆
画面の右側に選択する動画の一覧があるのでそこから選択してください!
選択したら画面左側にスライドできるようになっているバーを動かして
動画の中で不要な部分をカットすることができます♪
このバーを動かすときにはバーの両端にそれぞれ動かすことができる
棒があるので、その2本の棒で不要箇所をマークすることが可能です★
不要箇所をカットするときには不要な部分の開始時間と終了時間も
表示されるので、カットしたい分数が決まっている場合にはこの箇所を
チェックしておくことでより便利に活用ができます◎
編集作業が完了したら次に進むボタンをクリックしましょう☆
以上でこの作業は終了です!
この次の画面ではタイトルやメニュー画面の設定ができる画面に
繋がっています♪
そのためメニュー画面を設定していきたいときは、動画編集の後に
行うことで効率的に作業を進めることができるのでお勧めします★

iPhoneなどスマホで撮影した映像をDVDに書き込む方法◎
WinX DVD Authorにはパソコンに保存がされている動画をDVDに
書き込みをする事ができるだけではなく、iPhoneなどのスマホで
撮影した動画などのもDVDに書き込むことが可能です☆
この方法はまず、空のDVDを用意します!
そのあとにツールを起動してプラスボタンでビデオファイルを
追加しましょう♪
その時にスマホからパソコンへとビデオファイルを送っておきます★
この作業をして置くことでパソコン上でビデオを追加することができます◎
そして次へ行くボタンをクリックし、スクリーンサイズの設定を
していきましょう☆
ここではワイドスクリーンにしたいか標準スクリーンにしたいかなどを
決めて選択をし、DVDメディアの種類で片面一層か二層なのかについても
選択します!
最後に動画を編集しておきたいとお考えの方は編集することが可能です♪
この作業が終わったら次に行きます★
書き込むファイルを追加出来たら次に進んでスタートボタンをクリックし
スマホの映像をDVDに変換することが開始されるので、あとはこの作業が
完了するまで少し待ったら作業の完了です◎
以上のように気軽に変換することが可能なので活用しましょう☆
WinX DVD Authorのホームページではユーザーガイドやサポートが
用意されているので必要に応じて活用しましょう(^^)

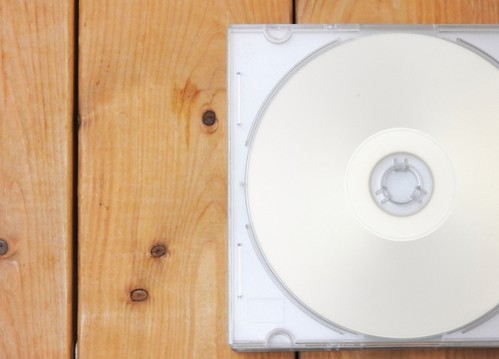


コメント