 無料
無料 Apple Watch(アップル ウォッチ)の使い方♪
Appleが提供するウェアラブルデバイスApple Watch(アップル ウォッチ)はseries1からseries2を経て現在ではseries3へと進化しています。series2が発売されてからのseries1は初心者向けの廉価版という位...
 無料
無料 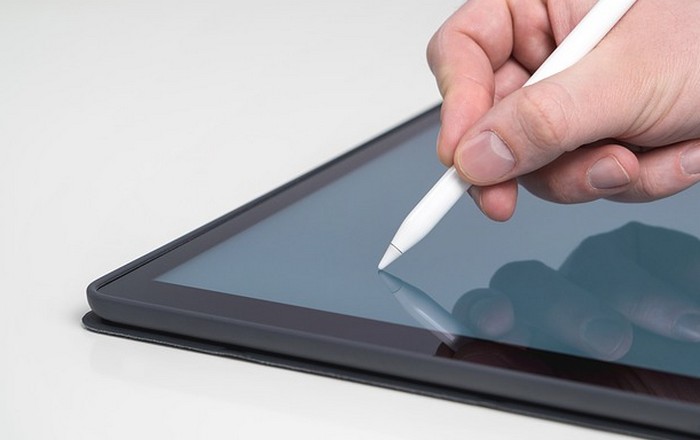 無料
無料  無料
無料  PCソフト
PCソフト 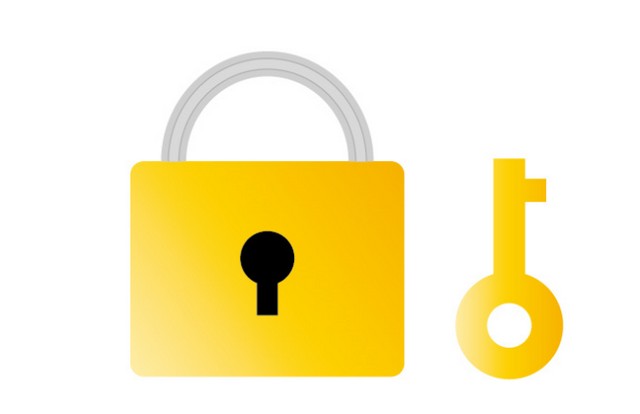 PCソフト
PCソフト  PCソフト
PCソフト  PCソフト
PCソフト  PCソフト
PCソフト  PCソフト
PCソフト  PCソフト
PCソフト