 PCソフト
PCソフト Microsoft Office(マイクロソフトオフィス)無料ダウンロード・再インストール・Office365とOffice2016の違い!
Microsoft Officeとはマイクロソフトオフィスは文書や表などを作成するために便利なワードやエクセルなどが組み合わされているプログラムです。オフィスソフトを無料ダウンロードすることができ、Windowsなどに再インストールすること...
 PCソフト
PCソフト  PCソフト
PCソフト  PCソフト
PCソフト  PCソフト
PCソフト  PCソフト
PCソフト  PCソフト
PCソフト  PCソフト
PCソフト  PCソフト
PCソフト 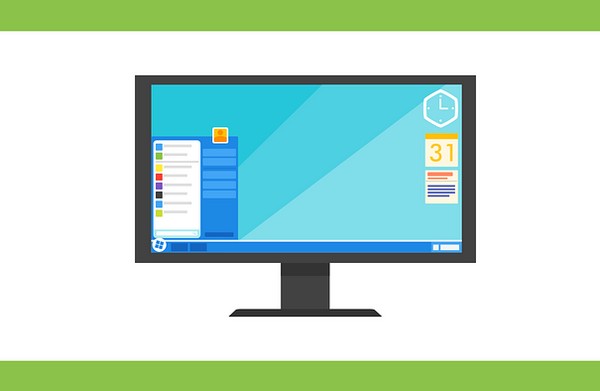 PCソフト
PCソフト  PCソフト
PCソフト