アップルが提供する便利なメディアプレーヤー
アップルがリリースしているiTunesは音楽ライブラリをパソコンで
管理するための無料ツールです。
音楽ファイルの取り込みやitunesストアでの購入、動画ファイルや
アプリの管理のほかiphoneやipodなどの所有している他のアップル製品を
登録することで音楽ファイルやアプリを同期することもできます。
今回はそんなiTunesについて詳しく紹介しましょう。
ダウンロードとインストール★
iphoneやipodの同期とはファイルをコピーすることでパソコンに入っている
各種ファイルの中からコピーしたいファイルを自由に選択し
モバイル機器で持ち歩くことが可能です◎
自宅ではパソコンを使用しているときのバックミュージックに
通勤ではiPhoneで音楽を楽しむなどできて快適ですよ(^^)
iTunes ダウンロードはアップルのWebサイトで行います☆
OSに合ったiTunesをダウンロードしiPhoneやiPodを接続していない状態で
インストールを実施しましょう!
インストールが完了してすぐは音楽ファイルが認識されていないため
何も表示されませんが直接音楽ファイルをドラッグ&ドロップしたり
ファイルの追加メニューから選択することでライブラリに
追加することができます♪
ファイルの場所は特に問題となりませんが一つの場所に設定すると
管理しやすいです☆

iTunesストアの使い方◎
itunesストアでの音楽や動画ダウンロードのやり方は事前にアップルの
アカウントを作成しておきましょう★
決済方法にはクレジットカードやデビットカードのほかコンビニで
購入できるitunesカードを使う方法もあります!
itunesカードで購入する場合はiTunesで番号を入力し登録しておきましょう♪
アカウント作成後ログインしitunesストアで欲しいファイルを選択
購入手続きを実施するとライブラリに購入したファイルが
ダウンロードされます☆
itunesストアでは参考としてシングルやアルバムの売り上げランキングを
確認できるほか1曲につき30秒間の試聴ができるため曲を試聴してから
購入するかどうか決めることもできます◎
itunesストアにはフリーコンテンツも公開されており
これらは無料ダウンロードが可能です★

同期のやり方☆
ipodやiPhoneの同期を行う場合はiPodやiPhoneをUSBケーブルで
パソコンに接続しましょう!
パソコンがiPodやiPhoneを認識するとiTunes上にこれらのアイコンが
表示されます♪
既に同期したことがある端末であれば接続した際にライブラリの
変更内容が自動的に更新されるため更新中は接続を解除しないよう
注意してください(>_<)
同期が終了するとiPodやiPhoneパソコンで再生された回数や編集内容が
それぞれライブラリに反映されます★
同期する内容をフレキシブルに選択することも可能です◎
iTunes上に表示されているiPodやiPhoneのアイコンをクリックすると
同期設定画面が表示されます♪
同期設定画面ではプレイリストやアルバムのほかジャンルや
アーティスト単位で同期するファイルを選択できるため
好きな曲だけ持ち歩くよう設定することが可能です☆
iTunesのホームページではiTunesストア内のランキングがチェックできるので
新しい曲との出会いの参考にしてはいかがでしょう?

iTunes Store にサインインする方法☆
<h2 id=”danraku2″>iTunes Storeの使用に必須の作業</h2>
iTunes Storeを利用するにはサインインの必要があります。
iTunes Storeの利用方法はパソコンを始めとしてiPhoneやAppleTVでも
共通しますが、端末ごとに少しずつ違いがあります。
今回はiTunes Storeのサインインについて詳しく紹介していきますので
サインインで困ったときなどの参考にしてください。
<h2 id=”danraku2″>パソコンでサインインする方法★</h2>
最初にアカウントを作成するのは共通点なので端末のアクティベートか
公式サイト、あるいはiTunes Storeで新規作成を行いましょう◎
このとき作成したパスワードはしっかり管理しておくことが大切です(^^)
<span style=”background-color: #ffff99;”><strong>パソコンの場合はWindowsとMacを問わず最新のiTunesが</strong></span>
<span style=”background-color: #ffff99;”><strong>インストールされていることが前提となります☆</strong></span>
iTunesを起動したらメニューからアカウントを選びサインインを選択して
設定画面を開きます!
次に使用したいApple IDとパスワードの入力を行いreturnかenterキーを
押せば完了です♪
無事に成功するとアカウント情報が編集できるようになったり
購入履歴の確認や支払い方法の変更も可能になります★
<strong>MacであればAppStoreもiBooksStoreもiTunes Storeと同じアカウント情報で</strong>
<strong>使うことが可能です◎</strong>
使用したい時は該当するアプリを開いて画面上部のメニューバーから
Storeそしてサインインへと辿ります☆
複数のアプリで一つのアカウント情報を使えますからWindowsにはない
Macだけのメリットです!
<img class=”alignnone size-medium wp-image-660″ src=”https://freesoft-win.com/wp-content/uploads/2018/02/29K84-300×199.jpg” alt=”” width=”300″ height=”199″ />
<h2 id=”danraku2″>モバイル端末の場合は?</h2>
<span style=”background-color: #ffff99;”><strong>iPhoneやiPadそれにiPodtouchの場合はiTunes Storeのアプリを起動し</strong></span>
<span style=”background-color: #ffff99;”><strong>一番下まで画面をスクロールして該当の項目をタップします♪</strong></span>
次に既存のApple IDを使用をタップしてパソコンと同様にIDと
パスワードの入力を行いましょう★
成功すればデバイス上のミュージック、AppStoreやiBooksにPodcastの
アカウントも自動で有効化されます◎
AppleTVはiTunesかAppStoreにサインインするとそこからiTunes Storeで
購入済みの映画や音楽にアクセスできます☆
手順はホーム画面から設定にアカウントを経てiTunesとAppStoreの順に
選択しましょう!
後は求められた通りにApple IDとパスワードを入れ問題がなければ
利用を始めることが可能です♪
<strong>AppleTV4Kか第4世代AppleTVであればAppleMusicのメンバーシップで</strong>
<strong>音楽を楽しめるようになります★</strong>
1000万曲もの音楽が楽しめるなんて嬉しいですね(^^)
<img class=”alignnone size-medium wp-image-662″ src=”https://freesoft-win.com/wp-content/uploads/2018/02/p8J1cT0-300×199.jpg” alt=”” width=”300″ height=”199″ />
<h2 id=”danraku2″>サインインがうまくいかないときの確認事項☆</h2>
仮にもしサインインが正常に完了しない時は入力した情報が正しいかどうか
確認したりもう一度試行してみるのが良いでしょう◎
<span style=”background-color: #ffff99;”><strong>パスワードの保管方法にもよりますが例えばメモ書きだと数字の0と</strong></span>
<span style=”background-color: #ffff99;”><strong>アルファベットのOを間違えたりします!</strong></span>
同じ数字同士でも1と7だったりアルファベットのiと1を
間違えてしまうのも定番です★
Lの小文字のlも要注意ですね(>_<)
<strong>以前にセキュリティ設定の2ファクタ認証を有効化しているなら</strong>
<strong>Apple IDの入力時に確認コードの入力も求められます♪</strong>
確認コードが求められた場合は確認コードを信頼済みのデバイスで
入手すると解決します☆
万が一パスワードを忘れてしまったらリセットを試して
再挑戦してみましょう◎
リセット方法はアカウントページにアクセスしてリセットオプションから
続けるに進みます!
予めセキュリティの質問を設定しているはずなので表示された問い掛けに
正しく答えてください★
メールで情報を受け取りたい時はメールを受け取るを選び
主要アドレスか修復用アドレスに届いたメールから手続きを済ませます♪
復旧キーの入力が求められる際は2ファクタ認証が有効になっているので
信頼されている端末からこちらのリセットも必要です☆
2ファクタ認証のリセットは各端末の設定からiCloudに進み
Apple IDまたはパスワードを忘れた場合の項目を選びます◎
画面の指示に従いリセットを完了することで2ファクタ認証の設定が
変えられるようになります(^^)
<h2 id=”danraku2″>サインインできないときの最終手段!</h2>
<span style=”background-color: #ffff99;”><strong>どの端末からもアクセスしたり利用できない時は家族や友人の端末から</strong></span>
<span style=”background-color: #ffff99;”><strong>iPhoneを探すによって改善できる場合があります★</strong></span>
具体的にはiPhoneを探すアプリを開きサインインが求められたら
入力フィールドを空白状態にします◎
該当の項目がなければ一度サインアウトして手順をやり直せば
表示されるはずです!
画面の指示に従って手順を踏めば高確率で設定のリセットが
無事に実現するでしょう☆
<strong>これでも駄目な場合は最終手段として2ファクタ認証の</strong>
<strong>アカウント復旧機能を使うことになります(>_<)</strong>
Macならシステム環境設定からiClound > 忘れた場合の項目を
クリックしてApple IDを入力しましょう♪
続けるをクリックすると信頼済みの電話番号が求められるので
更に入力して続けます★
iPhoneやiPadなどからリセット行う際の項目は設定からデバイスの
サインイン、以前のバージョンなら設定からiCloudの順で見付かります◎
こちらも同じく忘れた場合をタップしてIDと信頼済みの電話番号を入力してください☆
その後は復旧のキャンセルが行えるリンクが付いている
アカウント復旧までの目安を記したメールが届きます!
復旧できるようになったらテキストメッセージか自動電話音声が届くので
手順に従えば晴れてサインインが実現します♪
Appleのホームページではどうしてもサインインできない場合
サポートを受けることもできるので利用されてはいかがでしょう?
<a href=”https://support.apple.com/ja-jp/HT201400″>Appleのホームページはこちら</a>です。
<img class=”alignnone size-medium wp-image-661″ src=”https://freesoft-win.com/wp-content/uploads/2018/02/F1zJ-300×199.jpg” alt=”” width=”300″ height=”199″ />

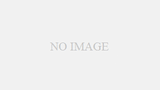
コメント