Internet Explorer11とは
インターネットをパソコンで閲覧するためにはブラウザと呼ばれる
ソフトが必要となります。
ですがwindows10にはもともと一番新しいInternetExplorer11が
用意されていますので、これはインストールをする必要はありません。
しかしWindows7などで閲覧をするような場合はサイドインストールする
場合はフリーソフトからダウンロードを行う必要があります。
この場合は基本的に無料ダウンロードを行うことができます。
最新版はグラフィックス性能を最適化処理することができ、映像を
テキストのサポートや機能の範囲を提供することで利用者の要望により
細かく答えることができるようになっているブラウザで注目されています。
Internet Explorer11のダウンロード方法◎
ホームページからダウンロード開始前に自身のPCに入っているOSが
32ビット版なのか64ビット版なのかを確認しておきます★
これはスタートからコンピューターを選択してプロパティから
見ることができます♪
これはビット数によってドライバーなどのインストールする内容が異なる
場合やアプリケーションが動作しないことがあります!
内容を確認するためには事前に確認の操作をしておくことで、ビット数に
応じた設定処理を行うことです☆
閲覧するソフトを起動してダウンロードできるサイトに接続を行い
そこからマイクロソフトのWebページを開きます♪
ダウンロードすると画面に表示されるので画面を下にスクロールさせて
日本語であることを調べておいてOSのビット数に対応した項目をクリックします!
保存される名前が画面上に出てきますので、その内容で実行を押します◎
ユーザーアカウント制御と画面上に出てきた時は「はい」を選択して
先へ進めましょう★
このインストールが表示されるのでそのまま進めます♪
インストールにはしばらく時間がかかすのでそのまま待ちます☆
終了が表示されると今すぐ再起動を選びます◎
これでInternetExplorerの最新版を無料で入れることができます★

アップデート方法!
windowsでは自動的にアップデートする機能があり、マイクロソフト社の
ホームページより無料でダウンロードして利用できます☆
windows7ではwindowsupdateを利用するかEWebページにアクセスをして
最新版を入れることは可能です♪
ダウンロードはwindowsが条件を満たしてる必要があり、バージョン確認や
サービスパックなどの適用を確認しておきます◎
その方法はパソコンをインターネットに接続ができる状態で起動して
スタートを押してコントロールパネルを表示してシステムと
セキュリティを選択します★
そこにwindowsupdateがありますので選択をして更新プログラムの一覧から
該当するものを選んでOKを選ぶます◎
それ以外の更新プログラムについてはすべてチェックを外しておきましょう!
インストールが開始されると、完了までしばらく時間がかかるので
電源を切らずにそのまま待ちましょう♪
インストールが終わると更新プログラムは正常にインストールされました
という表示が出てくるので、すぐにパソコンを再起動させてください☆
自動的に再起動されるともう一度選択して最新版になっていることを
確認すると完了です!

Internet Explorerで「Internet Explorerは動作を停止しました」と表示される場合の対処方法♪
Windows10を使用している場合などで「Internet Explorerは動作を停止しました」
と表示されることがあり、その原因としてアドオンやインターネットオプションの
設定角が原因で生じることがあります★
このような場合はWindowsのバージョンによっても対処の方法が変わってきます!
例えばWindows10の場合ですとアドオンやGPUレンダリングなどの
影響によって正常に動作せずに動作停止することがあり
対処を行う必要があります☆
その対処法としてはまずWindowsupdateを行ってシステムを最新の状態に
することで問題は改善することがあります◎
基本的にWindowsは常に最新の状態に更新しておくことでこのような
エラーを対処することが可能となります!
もう一つは、アドオンを利用せずに起動させるというやり方もあります♪
アドオンというのはソフトウェアを追加でインストールされる特定の
拡張機能のことで、これら拡張機能が影響してしまい正常に
動作しないことがあります☆
これはアドオンを無効にすることで正常に動作することができ
やり方としてはアドオンの管理からツールバーと拡張機能を選択して
表示から全てのアドオンをクリックします★
使い方・基本操作方法★
Internet Explorer11は以前のバージョンのものとは違ったシンプルな
デザインになっています!
新たに追加された機能は便利で、とても使いやすく
改良されてものになっています☆
大きく変わったところと言えば、ツールバーにメニューバーの画面表示が
されなくなった所です♪
これまでの操作と感覚が違いますが、タッチパネルで操作を行うときなど便利です◎
Internet Explorer11では一歩表示したWebページの情報を保存しておくことで
次回の表示速度を早くする方法があります☆
他に閲覧の情報は使用するときには便利なのですが、閲覧情報を管理する
ということでは削除を行いたいということもあります!
このような場合にはプライベートプラウズを使用してWebページを
閲覧するとクッキーや一時ファイル、閲覧履歴や入力履歴などの
情報残すことなく閲覧することができます★
プライベートブラウズの保護機能はブラウズを開始したタブが
開かれている間は有効です◎
設定の方法としてはブラウザを起動させ画面上で右クリックして
アプリバーを表示させます♪
そこからタブツールをクリックして設定を行うことができます☆
ショートカットキー を使うとその画面を開くことができるようになるので
より便利に利用できます!
Internet Explorer11のホームページはこちらです。



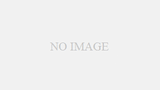
コメント