Audacityとは
AudacityとはWindows対応の波形編集ソフトです。
対応している形式はWAV、AIFF、FLAC、OGG、VORVISなどが挙げられます。
別途外部エンコーダーと連携させるとMP3にも対応可能です。
複数の音源を並列に再生できるのはもちろん、ファイルのノイズ除去も
行える高性能なサウンド編集ソフトです。
無料ダウンロードの際に登録は必要なく個人情報を心配する必要はありません。
フリーソフトですので録音した音声ファイルを少し編集したい時にも
気兼ねなく使えます。
音声結合切り取りにも対応している無料高性能ソフトです。
今回はAudacityの具体的な使い方について紹介していきます。
Audacity のダウンロード方法★
Audacityは公式や窓の杜その他多くのサイトから無料でダウンロード出来ます◎
公式ではインストーラー版、ZIP版を、窓の杜からはインストーラー版を
ダウンロード出来ますので好きなサイトから行ってください☆
どちらか迷うならばインストーラー版で問題ないです(^^)
インストーラー版を手に入れたら実行ファイルをクリックしましょう!
言語を設定しますので日本語を選択してください♪
他国の方は母国語で構いません!
セットアップ開始画面で起動しているソフトウェア停止を指示されますので
音楽ソフトや映像ソフトが立ち上がっている時はここで停止します★
ソフトに関する画面は問題ないので次に進みます◎
インストール先を指定しますのでプログラムファイル以外を指定したい時は変更し
そのままで良い場合は次に進んでください☆
デスクトップにアイコンが必要な場合はチェック、使用歴があり
過去の設定を消したい場合はリセットにチェックを入れましょう!
初めて利用する人は関係ないチェックボックスです♪
これまでの確認画面が表示され変更点がなければボタンを押して
インストールが始まります★
終了するとサポートやバグチェックへの協力、ライセンスに関する画面が
表示されます◎
次に進み完了ボタンを押すとソフトが起動し作業完了です☆
ダウンロードは出来れば公式、窓の杜などをおすすめします!
安心感が違いますね(^^)
他サイトからの場合は念のためファイルサイズやバージョンなどを
正規のものと確認してそれからインストールするとよいでしょう♪

使い方・基本操作方法◎
画面に音声ファイルをドラッグアンドドロップして作業を開始します★
注意画面が表示されますがファイルのバックアップがあれば問題ありません!
(一応元のファイルはコピーして保存しておきましょう)
再生停止の操作は左上にある6つの四角いボタンから行います☆
左側から一時停止、再生、停止、初期位置まで戻る
終わりの位置まで進む、録音です♪
再生ボタンを押すと音声ファイルが再生されます◎
音声停止時は、初期位置、終了位置のボタンでバー(シークバー)の移動可能です★
切り取りは録音ボタン隣の小さな選択ツールボタンをクリックし
ドラッグで範囲を指定します!
指定すると範囲の色が変化しますのでハサミマークの切り取りボタンを
押すと範囲が削除されて作業完了です☆
音量は録音ボタン下で調整可能です♪
mp3の書き出しにはLAMEエンコーダーが必要ですのでlame_enc.dllファイルを入手し
ソフト内にインストールするような作業を行います◎
Audacity画面上部の編集から設定ライブラリをクリックしてください★
mp3ライブラリダウンロードのボタンを押します!
別サイトに移動後、LAME download pageでZIPファイルをダウンロードします☆
lame_enc.dllをAudacityのフォルダに移動させ先のライブラリから
mp3ライブラリボタンを押してdllの場所を指定してコーデックの
インストール完了です♪
使い方・録音・保存方法☆
Audacityの録音方法は大きく分けてマイク音とパソコン音の2種類です◎
マイク音を録る場合は再生ボリューム下部の項目から設定します★
OSデフォルトのマイクならそれを設定、別にマイクを用意していれば
そのマイクを選択します!
ステレオまたはモノラル、スピーカーの種類も選択可能です♪
赤色の録音ボタンを押すと開始、終了ボタンを押すと停止し、作業終了です☆
パソコン音のみ場合、先と同じように再生ボリューム下部から設定してください◎
その前にパソコン音のみですのでステレオミキサーをONにします★
OSの音声アイコンを右クリック、録音デバイスをクリックして
ステレオミキサーを有効化します!
OS側のマイクも一時的に無効化しておきましょう♪
次にデバイス設定でパソコンが使用するサウンドカードを指定します☆
他はお好みで調整してください◎
録る手順はマイクの時と同じです★
これでパソコン音のみ録る事が可能です!
両方の音を録る場合はデバイス選択でステレオミキサーを指定してください♪
OS側、もしくは使用するマイクもONにします☆
保存は起動画面の上部左のファイルから書き出し、そこからファイル形式を
選択してください◎
音声ファイルとして指定した場所に出力されます★

使い方・ノイズ除去する!
不要な音の入っているファイルを起動したAudacityにドラッグアンドドロップします☆
取り込まれた音声ファイルの波形を大きくし除去部分を明確にするために
虫眼鏡のアイコンをクリックします◎
必要がなければそのままでも問題ありません★
実際に除去する部分の多くは波形がない部分です♪
(具体的にはサー、ジャーといった音です)音量を上げて出来れば
スピーカーではなく性能の良いヘッドホンで再生して音を聴きます☆
波形が線のようになっている不必要な箇所(線以外の部分を
カットしたい部分はそのサンプルとなる一部)のみを範囲で囲ってください◎
画面上部エフェクトからノイズの除去を選択します★
ノイズプロファイリングの取得でソフト側に除去する音の特徴を認識させましょう♪
消したい範囲のみ囲うのがコツです☆
問題無い部分含めるとそこも除去されてしまうからです◎
次は除去したい範囲を指定します!
ここでは除去する音のサンプルの範囲ではなく実際に消したい範囲を
指定する必要があります★
先と同じ手順でノイズの除去画面を表示させ下部にある3項目の数値を
変更して音声バランスを調整します♪
プレビューで確認し不要な音がちょうどなくなる程度の数値が見つかったら
OKボタンを押して作業完了です☆
除去後のファイルを再生し問題がなければ終了です◎
Audacityのホームページは訪問時は英語ですが右下の方に言語を
選ぶところがあるので日本語を選べば快適に利用できます(^^)



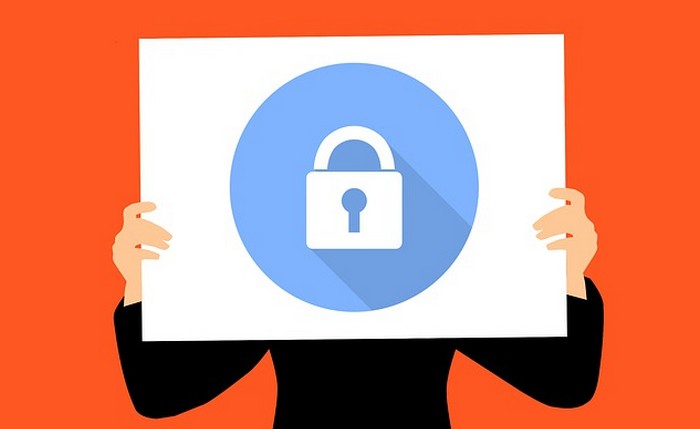
コメント