ATOK Passport(エイトック パスポート)とは
ATOK Passport(エイトックパスポート)はデスクトップを対象とした
日本語入力システムでクラウド技術を駆使することで日本語入力および
変換などを快適に行うことが可能です。
windows10を搭載しているコンピュータに対応しており
機能を全て使用するには定額制ライセンスの購入が必要となります。
ただし無償試用版のみの使用であればフリーソフトに似たような状態で
ユーザーに配布されているため、無料ダウンロードすることが可能です。
今回はATOK Passportの使い方を中心に紹介していきます。
ATOK Passport のダウンロード方法★
有料ソフトウェアであるATOK Passportですが無償試用版に関しては
無料でウェブサイトに公開されています◎
まずはお試し感覚でATOKを利用してみてください(^^)
ATOK公式サイトにアクセスしてWindows10を使用している方はOSを
選択する画面上でWindowsを選びましょう☆
OS選択の画面でWindowsを選ぶと同一ページ内に用意されている
「ATOK for Windows」に自動的にスクロールされます!
「ATOK for Windows」が示されたら無償試用版のダウンロードする
ボタンを選ぶとファイルを入手することが可能です♪
クリックすれば即座にダウンロードが始まりブラウザの下側などに
専用ファイルが示されます★
誤って別なバージョンやOSを対象としたATOKを選んでしまうと正常な動作が
行われないといった不具合が生じるため間違えずにWindowsを選択して下さい◎
なおサイズに関しては無償試用版も170MBとなっていますので
インターネットあるいはコンピュータの環境によっては完了までに
必要な所要時間が異なります☆
有線接続で安定したインターネット環境であれば5分程度で完了します!
エクスプローラー内のダウンロード項目あるいはブラウザのメニューの
項目などからファイルが正常に保存されたことを確認しましょう♪

インストール・再インストール方法◎
インストールが無事完了するとコンピュータを再起動させる必要がありますので
作業が途中のファイルおよび画面はデータを必ず保存して終わらせて下さい★
インストールできる台数はコンピュータやスマートフォンを含めて
最大10台までと定められています!
これだけの数があれば家族分の端末も補えるでしょう☆
そう考えるとライセンス料金は1台あたり数十円となるので
かなり手頃ということがわかりますね(^^)
公式サイトでダウンロードしたインストーラーはダブルクリックして開けば
起動しますので無償試用版をインストールする項目を選んで次へ進みます♪
すると使用許諾契約が示されるため内容に問題ないことを確認して
「同意する」をクリックしインストールを開始しましょう◎
インストールが完了したら終了ボタンが出るのでそれをクリックして
インストーラーを終わらせます★
無償試用版インストールのみであればプレミアムに登録する作業も
不要なのでシリアルナンバーの入力は基本的に必要ありません!
またATOKの旧バージョンが入っているコンピュータに再インストールする
場合についても通常のインストールと同様の手順で行えます☆
ウェブサイトからダウンロードされたファイルを開き無償試用版の
再インストールしましょう♪
再インストールの場合は旧バージョンで用いていた辞書などのデータが
引き継がれるので非常に便利になります◎
使い方・初期設定方法☆
インストールが全て終了しパソコンを再起動してからWindowsツールバーに
示されたATOKアイコンをクリックするとセットアップ用のツールが
起動して初期設定画面が出ます!
最初にキーの入力法に関する設定がユーザーに求められるため
特別な理由がない場合はローマ字入力を選んで「次へ」に進みましょう★
カナ入力を使ってタイピングする場合はカナ入力の項目をチェックして
「次へ」を選択します♪
続いてキースタイル設定でWindowsにおける日本語入力システムと
同一操作かATOKの操作の2つから選択が可能です◎
キースタイルの選択が済んだらそのまま次の項目に進んで下さい☆
そして辞書に関する設定も行っておくと便利です!
ATOKとは別の辞書に登録されている単語を使いたい場合はチェックボックスに
チェックして「次へ」をクリックしましょう★
この機能ではIMEなど日頃から使い慣れている辞書を使える点がポイントです♪
今まで使い慣れていた変換を引き継げるのは嬉しいですね(^^)
辞書を引き継がなくても良い時はチェックを外したままで問題ありません◎
初期設定が全部完了したら確認画面が出ますので内容を確認して
「実行」を選びます☆
設定が問題なく完了すると「閉じる」の項目が表示されるので
それをクリックして初期設定が終了します!

使い方・単語登録♪
辞書に単語登録する方法はマウスのカーソルで登録しておきたい単語を
選択し、単語登録を選ぶと登録できます★
単語登録のダイアログ内で読み方などの必要情報を入力してから「OK」を
選択して完了です◎
またショートカットキーを活用する登録方法もありその場合は
マウスのカーソルで範囲選択してからCtrlキーと同時にF7キーを押すことで
登録することが可能です☆
メールアドレスのように頻繁に使用するものは予め登録しておいた方が便利でしょう!
単語の削除方法は削除したい単語へ変換してからCtrlキーおよびDeleteキーの
ショートカットを押すと削除に関連する確認が画面に表示されます♪
そこで「OK」を選択すれば単語を削除することが可能です★
ATOKでは辞書を別なコンピュータに引き継いだり移行することもできます◎
移行する場合はツールを開き用例一覧の出力を選択して新たに開くウィンドウから
「参照」を選んで下さい☆
保存する場所を指定した後に「開く」をクリックし保存先が正確なら
そのまま「実行」を選択すると移行できます!
引き継ぎに関してはツール内のファイルから「登録」を選んで
「参照」をクリックした後に対象となるファイルを選択しましょう♪
ATOK PassportのホームページではATOKのディープコアエンジンや
ディープコレクトなどの技術についても詳しく紹介されています(^^)



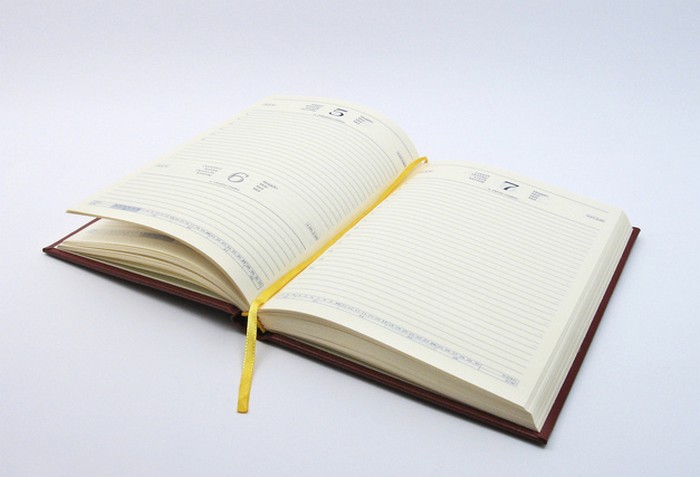
コメント