
復元機能がない
LINE PC版が対応しているプラットフォームはWindows Vista以降に
対応したWindows版、Windows10に対応したWindowsアプリ版、MacOS版に
加えてChromeのウェブブラウザ版があり、LINE公式ホームページの
ダウンロードのコンテンツにあるリンクから無料でダウンロードできます。
新しいパソコンを購入して環境を移行する場合やSSDやハードディスクなどの
内蔵ストレージが故障した際には、あらかじめバックアップを保存しておけば
復元できるのが便利です。
しかし、スマートフォンやタブレットで利用できるLINEアプリでは
バックアップと復元を行える機能が備えられている一方で、LINE PC版では
残念ながら復元する機能は備えていませんが、それらの代替手段としてトークの
保存をしたりアプリ版のLINEとの同期で対応できます。
トークの保存について
トークの保存はテキストファイルで保存することができ、まずはそれまでの
トークの内容を確認することができます。
LINE PC版を起動し保存したいトークルームを開いて画面左のメニューの中から
「トークを保存」をクリックすると画面中央に確認のダイアログが
表示されるので「確認」をクリックすれば「名前を付けて保存」のウインドウが
開くので保存先のフォルダを選択したり、ファイル名の入力をしてから「保存」を
押せばテキストデータとして保存されます。
保存したテキストはメモ帳などのテキストエディターなどで閲覧することができ
日付と共にトーク内容が時系列で記載されており、スタンプが使用された
シーンでは「スタンプ」と表記されています。
同期させることができる
LINE PC版ではアプリ版のようにバックアップと復元はできません。
しかしPCとタブレットまたはスマホで最大1台ずつであれば同一アカウントで
同時にログインして同期させることが可能で、PCからもアプリ版と同一の
トーク内容が利用でき、バックアップと復元はアプリ版に任せると言う
運用方法があります。
この機能を利用すれば、例えば自宅ではPCから利用し外出先では
スマートフォンから利用するにも関わらず、常に同一のデータとなり
デバイスを跨いでシームレスに利用できるのが便利です。
なお、トークリストは完全に同期するのではなく未読のトークが優先的に
同期される仕組みになっている点がポイントです。
まずはLINE PC版を起動させます。アプリ版で利用しているメールの
アドレスやパスワードでログインを行うと本人確認を行うため
認証番号が出てきます。
つづいてスマートフォンのLINEアプリを開くと本人確認の画面が
表示されるので先ほどの認証番号を入力して「本人確認」をタップすると
完了した旨のメッセージが表示され、PC版の画面ではログインが完了し
同期が開始されます。
同一アカウントでログインすれば約3分ごとに登録した友達とトークリストが
自動的に同期されますが、LINE PC版の画面左上の歯車アイコンを
クリックしてから「詳細設定」をクリックし、画面上部の「同期」ボタンを
押せば直ちに同期します。
コチラもチェック下さい
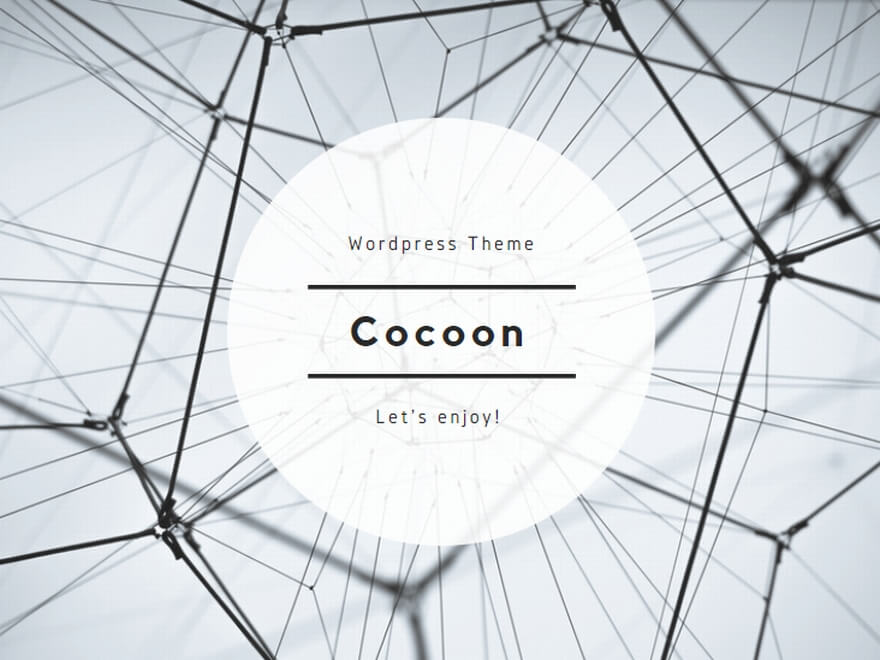
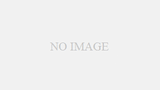
コメント