FreeMind(フリーマインド)とは
FreeMindとはフリーソフトとして提供されているマインドマップ作成ツールです。
頭の中にあるアイデアの整理整頓、まとまらない議論を上手く
まとめたい時に便利なソフトウェアです。
FreeMindは無料ダウンロード可能で日本語にも対応しており
どんな方でも簡単な操作でマインドマップを作成することが出来ます。
タブ切り替えに対応、出来上がったマインドマップの編集保存保護など
自由にアイデアを整理したい方に最適なツールです。
このページではFreeMindの使い方について紹介していきます。
FreeMind のダウンロード方法★
FreeMindの日本語版は公式サイト、ミラーサイト、窓の杜など
多くのページからダウンロード可能です◎
公式サイトは英語ですから、不安ならば窓の杜がおすすめです(^^)
入会、会員登録などの必要はなくFreeMindは無料でダウンロード出来ます☆
インストール可能なOSは3種類でWindowsではWindows7からWindows10までに
対応しています!
サイト側で提供されているFreeMindの主なバージョンは0.9、1.0、1.01です♪
FreeMindを動作させるためにはPCにjavaがインストールされている
必要があります★
導入前にjavaがインストールされているかどうか確認してください◎
PCの環境がわからない方や覚えていない方はjava付属のインストーラー版が
おすすめです☆
javaがインストールされている場合は通常のインストーラー版で問題ありません!
FreeMindのバージョン選択はこだわりがない場合、最新のものを選択しましょう♪
リンクをクリックするとページの移動の後、ダウンロードが開始されます★
PC内のフォルダにFreeMindの実行ファイルが保存されていれば作業完了です◎
FreeMindの日本語版については後の言語設定で行いますので
ここではそのまま提供されているバージョンを保存してください☆
日本語版を探す必要はありません!

インストール方法◎
最初にダウンロードした実行ファイルをクリックしましょう★
英語でセレクトセットアップランゲージと表示されますが変更せず
そのままでOKです♪
インストール時に表示される言語を設定する画面ですので進んでも
問題ありません☆
最初のセットアップウィザード画面ではネクストボタンを押し
ライセンスに関する画面は同意にチェックして次に進みましょう!
javaのインストールに関する画面では問題ないので次に進みます◎
保存場所を決める画面ですがプログラムファイルで良い場合はそのまま
他へ保存する場合は指定し、終了後ネクストボタンを押します★
次はスタートメニューにショートカットを作成する画面に進みますが
必要ない場合は画面下にチェックを入れましょう♪
変更がない場合はそのまま進んでください☆
次の画面一段目はデスクトップへのショートカット作成についてで
必要ならチェックを入れましょう◎
次はクイック起動アイコンの作成ですがショートカットが必要なら
チェックします★
最後はソフトウェアの拡張子であるmmの関連付けの項目で
チェックを入れておいたほうが楽なのでそのままでOKです♪
ネクストボタンを押すとこれまでの設定の確認画面が表示され
変更点が無ければインストール開始します!
終了後にボタンを押し、すぐにFreeMindを起動したい場合はチェックを入れ
フィニッシュを押し作業完了です☆
必要なところにチェックを入れるだけですから難しくないでしょう(^^)
使い方・日本語化する方法♪
起動後に日本語表示にならない場合、画面上部のツールから
Environmentへ移動、自動選択または日本語を選択、保存を押して
再起動すると日本語版として表示されます★
この操作で設定できない場合、FreeMindの別バージョンをインストールすると
解決出来る可能性が高いです◎
もしくはjavaをインストールし直すことで解決出来ます☆
FreeMindの使い方はまず画面上部のファイルから新規をクリックします!
新規マインドマップと表示されている部分をダブルクリックして
キーワードを入力してください♪
関連するアイデアや言葉を繋げたい時は画面上部の挿入から
新規子ノードをクリックし、入力ボックスの中に記載します★
新規子ノードを削除したい場合は右クリックのノードを削除で消去可能です◎
先の新規子ノードの下に同じものを作成したい時は子ノードに
色が付いている(選択されている状態です)状態で挿入から
新規弟ノードを選択します☆
新規子ノードの右に記載したい場合は新規子ノードをクリックした状態で
挿入の新規子ノードを選択すると横に表示されます!
キーボードショートカットを使うことでシンプルに操作も可能です♪
ノードの移動はドラッグして中央の楕円左右半分より左、右にドロップすると
反対側に移動出来ます★
文字の変更は画面右上部のマップ、ヘルプ下からフォントの種類と
大きさを調整出来ます◎
色や文字の大きさ、太さを変えたりアイコンを加えるなど
自由にカスタマイズしましょう(^^)

使い方・基本的な操作方法☆
FreeMindは他人からマインドマップを保護することが可能です!
全体を保護する方法と一部分から下の階層を保護する方法の2種類あります★
マインドマップ全体を保護したい場合、新規マップを作成した後
画面上部ファイルから暗証マップを選択しパスワードを二回入力します◎
楕円左側の鍵アイコンが開いているのが正しい作業の目印です♪
次に挿入から暗証ノード表示非表示を選択します☆
ロックされた鍵アイコンが表示されればマインドマップ全体保護の完成です!
ロックの解除方法は暗証ノード表示非表示を選択し、パスワードを入力すると
解除されます★
そのままマインドマップの続きを編集することが出来ます◎
先に新規マップを作成しその時点で暗号化させておくのがコツです♪
一部から下の階層のみ保護したい場合、階層を選択します☆
(選択された状態とは色付きです)挿入から暗証ノードをクリックし
パスワードを入力して作業終了となります!
他の方法では、Ctrlとクリックで複数の同じ階層を選択し
編集からカットを選び切り取りし、鍵つきの部分に貼り付けることで
切り取りした部分を保護することが可能です★
切り取りしたことでマインドマップの位置が変わった場合
パスワード解除後に編集し、元に戻して作業完了となります◎
作業途中から保護したい時に便利な方法ですからぜひ覚えておいてください♪
FreeMindのホームページは英語ですが、ブラウザの翻訳機能があれば
問題なく利用できるでしょう(^^)


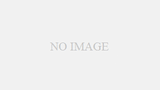

コメント