AviUtlとは
AviUtl(エーブイアイ・ユーティル)はYouTubeやニコニコ動画などの
動画サイトへの投稿するコンテンツ作成時に利用する人が多い
動画編集ソフトウェアです。
このソフトは無料ダウンロード可能なフリーソフトで無料であるのにも
関わらず、有料の動画編集ソフトに匹敵する機能を持つことが利用者数が
多い秘密といえるでしょう。
オペレーティングシステムはWindows8.1や7はもちろん、Windows10の
環境も対応可能です。
今回はそんなAviUtlについて紹介しましょう。
AviUtl のダウンロード方法!
AviUtl(エーブイアイ・ユーティル)は作者のホームページ「AviUtlの
お部屋」を利用して無料ダウンロードが出来ます♪
2018年3月時点での最新バージョンはversion1.00ですが、この最新版は
Windows10のオペレーティングシステムでも動作可能なので
最新版を入手するのがお勧めです★
但しダウンロード前にやらなければならないことがあります◎
これは保存するフォルダを作成しておくことです☆
このソフトはAviUtl本体のZIPファイルをはじめ、拡張編集・入力
出力プラグインZIPをそれぞれインストールする必要があります!
パソコンの任意の場所にAviUtlフォルダを作成、このフォルダ内に
「Plugins」の名前を付けてフォルダを作成しておきます♪
AviUtl本体を初め拡張編集プラグインと入力プラグインは解凍して
必要なものを作成したフォルダに移動します★
出力プラグインは簡易インストーラを使ってインストールを行うことに
なるので最初にフォルダを作成しておくと便利です◎
ちなみにAviUtl(エーブイアイ・ユーティル)は日本語版なので
ヘルプなども日本語で記載が行われています☆
こういった便利なソフトが日本語で無料で使えるのはありがたいですね(^^)
プログラムを起動した後はヘルプを読んでおくと良いでしょう!

使い方・基本設定♪
AviUtl(エーブイアイ・ユーティル)は本体だけではAvi形式の
ファイルなど限られたファイル形式しか取り扱えませんが
入力プラグインのL-SMASH Worksを入手すれば様々な形式のファイルを
読み込むことが出来るようになります★
L-SMASH Worksをダウンロードした後、解凍すると多数のファイルが
格納してありますが、auで始まる4つのファイルを最初に作成した
Pluginsにコピーして貼り付けましょう◎
またAviUtl本体だけだとAvi形式の出力のみになりますが出力プラグイン
「x264guiEx」を入手すると、mp4形式で出力が可能になります☆
「x264guiEX 2.xx」の最新版をダウンロードして解凍します!
フォルダ内に「auo_setup.exe」があるので、これをダブルクリックしてから
「aviutl.exe」置き場所を指定してインストールしておきます♪
以上で様々な形式のファイルの読み込みとmp4の出力が可能な
動画編集ソフトになります★
これは基本設定の一つでもあり最初に行っておくと便利です◎
mp4形式はよく使われますからぜひ設定しておいてください(^^)
他にもシステム設定や入力プラグインの優先度やフィルタ順序の設定を
行っておきましょう!
使い方・基本操作方法☆
AviUtlを起動してツールメニューの「ファイル」→「環境設定」→
「システム設定」の順にクリックすると
「システムの設定」ダイアログボックスが表示されます♪
このダイアログボックスで「最大画像サイズ」、「キャッシュフレーム数」の
2つを変更しておきます★
また「再生ウィンドウの動画再生をメインウィンドウ表示する」
「LargeAddressAwareを有効にする」
「編集ファイルが閉じられる時に確認ダイアログを表示する」の
チェックマークを追加します◎
最大画像サイズは読み込みする動画ファイルを編集可能にする
最大画像サイズの設定で、8の倍数で設定を行うことになります☆
自分が取り扱う動画ファイルや画像ファイルで最も大きいものに
合わせておけば良いでしょう!
推奨サイズとしては幅2176、高さ1224で現在主流のフルハイビジョンの
解像度、パソコンのディスプレイでもこのサイズが一般的になっています♪
切り出しにも関係するのがキャッシュフレーム数で
一時的にメモリに記憶しておくためのフレーム数の設定です★
AviUtlでは3~128の範囲で設定が可能で8~32が一般的です◎
但しパソコンのスペックなどに応じて変更する必要もあるので実施に
利用して最適なフレーム数を割り出すと良いでしょう☆

動画の作り方★
動画ファイルを繋げる動画の一部をカットするだけであれば
AviUtl本体だけでも可能です◎
画像を編集している時、急にAviUtlが落ちてしまった場合
編集していた動画を失うことになりますが、このソフトには
動画復元機能があるのでためプロジェクトファイルを取り戻せます☆
これは自動バックアップ機能と呼ぶものでタイムライン上で右クリック→
「環境設定」を選択して表示されるダイアログの「バックアップの間隔」で
指定された時間毎にバックアップを行うことが出来るようになります!
デフォルトの中では分毎に保存が行われることになるので1分程度に
変更しておけば急にソフトが異常終了しても安心です♪
AviUtlで動画を編集したあとDVDに保存したいケースは多いかと
思われますが、このソフトは編集を行って動画ファイルを出力出来ても
DVD作成までは対応していません★
そのためデータの読み込みからDVDの作成まで1つのソフトで行うことは
出来ないのです×
しかしこのソフトはデフォルトではAVIフォーマットの出力が可能で
ツールメニューの「表示」→「再生ウィンドウの表示」で簡易プレイヤーを
出してプレビュー、問題がなければファイルからAVI形式で保存が可能です◎
AviUtlのホームページでは便利なプラグインが豊富に揃っているので
活用して動画作りを楽しんでください(^^)



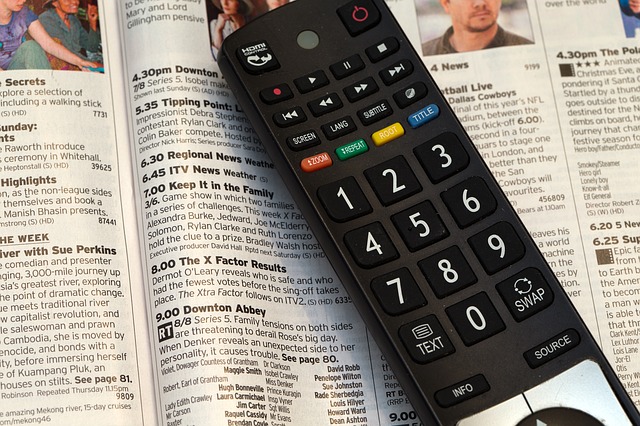
コメント