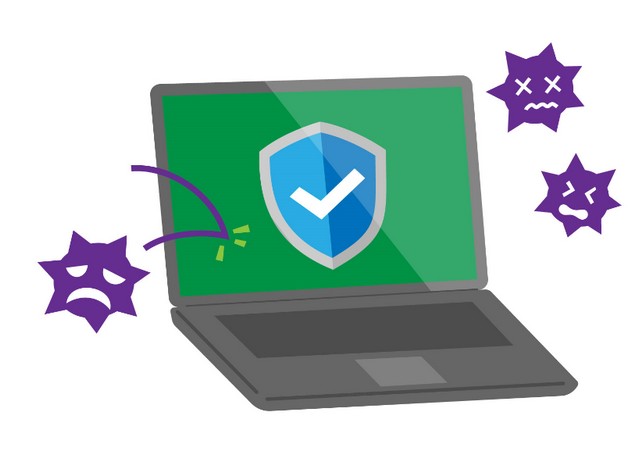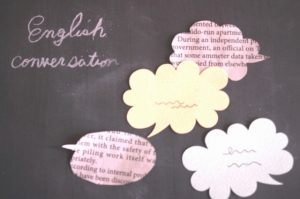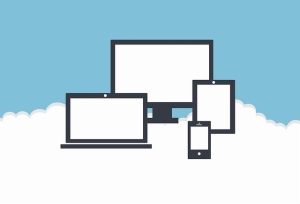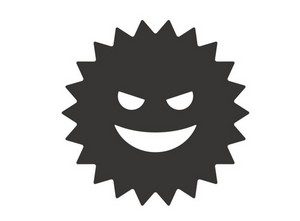ノートンセキュリティとは
ノートンセキュリティはアメリカのシマンテック社によって
開発・販売されているセキュリティソフトです。
初めて発売されたのは2000年でそれ以来品質の高さから世界中で
多くの利用者がおり、この種のソフトウェアでは代表的なものの
一つとなっています。
現在この製品はマルチプラットフォーム化されておりWindows、Mac、iOS
Androidのいずれかが搭載されていれば導入することができます。
ただし端末1台につき1ライセンスとなっているため
複数の端末に導入するのであれば3台用もしくは5台用を
購入しなければなりません。
今回はそんなノートンセキュリティの使い方について紹介しましょう。
ノートンセキュリティのダウンロード方法★
ノートンセキュリティの入手方法には無料体験版をダウンロードする方法と
製品版を購入する方法の2つがあります◎
製品版の1年版の価格は1台のみに導入できるスタンダードが2,880円
3台まで導入可能なデラックスは5,480円、最大5台の端末に導入できる
プレミアムは7,980円となっていますが、個人で利用するのであれば
パソコンのみに導入するのであれば1台用を携帯端末にも
導入しておきたいのであれば3台用を選択すると良いでしょう☆
無料体験版の入手は簡単でノートンセキュリティの公式サイトから
行うことができます!
しかし製品版の場合になると手に入れるために踏む必要があるプロセスは
多くなります♪
まず入手や使用の際に必要となるノートンアカウントを取得しましょう★
これはノートンの公式サイトから作成することができます◎
次に作成したノートンアカウントをつかってログインし
その後「新しいプロダクトキーを入力してください」をクリックして
発行されたキーを入力してください☆
もし無事に通った場合はダウンロード画面に移行するので
「同意してダウンロードする」を選択します!
あとはファイルが指定した場所に保存されるのを待つだけです♪
ファイルはZIP形式となっており以後の作業はこのファイルを解凍して
すすめていきます★

インストール手順◎
ノートンセキュリティをパソコンに入れるする方法は、まずノートンの
公式サイトからダウンロードしてきたzipファイルを解凍し
できたフォルダの中に入っているインストーラーを実行します☆
すると製品使用許諾契約に関する画面が表示されるので
契約事項に目を通して「同意してインストール」をクリックします!
利用者がすべき作業はこれだけで、この後必要なファイルの取得が始まり
終わり次第インストール作業が行われます♪
すべて終われば再起動を求められるので他に起動させている
アプリケーションをすべて終了させた上で再起動をしましょう★
再起動後、ノートンが正常に起動されていれば導入完了です◎
一方、携帯端末に入れる場合はまずアプリストアで
「ノートンモバイルセキュリティ」を見つけてインストールをしましょう☆
作業が終わると「開く」と書かれたボタンがあらわれるので
これを選択します!
アプリを起動させると使用許諾契約とプライバシーポリシーに関する
画面が表示され、同意して「続行」をタップすればセットアップが
始まります♪
あとはノートンアカウントにログインすれば利用可能になります★
上記の手順は2台目の端末に導入したい場合でも基本的には一緒です◎
2台目以降はダウンロードページに設けられている
「ダウンロードリンクを送信する」という導入手順が記載されたメールを
送信してくれるサービスを利用すると便利です☆
再インストール方法!
ノートンセキュリティが起動しなくなったり最新版に更新したら動作が
おかしくなった場合、何度再起動をしても改善する見込みがないのであれば
再インストールをして打開を試みることになります♪
ノートンではこのようなケースに対処するためのアプリケーションとして
「削除・再インストールツール」を用意しているので
まずは公式サイトからこのツールをダウンロードしましょう★
製品本体はノートンアカウントにサインインをしないと手に入れられませんが
このツールについてはサインインしていない状態でも入手可能となっています◎
ツールを実行すると使用許諾契約の内容に同意するよう求められるので
読んでから「同意」を選択しましょう☆
すると「コンピュータからノートン製品を削除したあと最新版を
インストールする」という内容の文章が画面に表示されるので
「削除および再インストール」をクリックしてください!
最初に製品のアンインストールを行って再起動をした後に
最新版のインストールをするといった流れで作業が行われます♪
処理中はできるだけ他のことはしないようにし、再起動を促す
メッセージが表示されたらすみやかに従うようにすれば
トラブルなく作業が終わるでしょう★

アンインストール方法☆
何らかの理由でNorton以外のセキュリティソフトに変更する場合は
そのソフトを導入するにあたってノートンセキュリティの
アンインストールを行わなければなりません!
Windows版でのアンインストールの方法には他のソフトウェアと同じように
OS標準の方法を用いて行う方法と、削除・再インストールツールで
削除のみを行う方法の2つがあり、どちらも手順通りにすすめていって
最後に再起動をすれば削除が完了します♪
削除・再インストールツールを使うとファイルの損傷などでOS標準の
方法をつかって削除できない場合であっても
アンインストールすることができるので便利です★
Mac版のノートンセキュリティを削除する場合は
アプリケーションフォルダから製品のアイコンをごみ箱へ
ドラッグアンドドロップする方法をとっても良いですが
ノートンセキュリティのメニューからアンインストーラーを
起動させることができるのでそちらを用いて削除を行うと良いでしょう◎
なおノートン製品は端末から削除してもライセンスの有効期間は
残ったままになります☆
そのため再度同じ端末に導入したくなった場合は残存期間があれば
インストールが可能で、別の端末に導入する場合はライセンスの
移行作業を行えばその端末にインストールが可能です!
ノートンセキュリティのホームページではインターネットのセキュリティに
関する情報が豊富に集まっているので参考にしてはいかがでしょう?