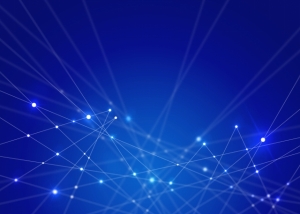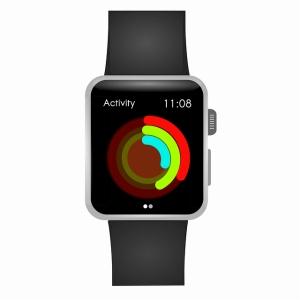U-NEXTとは
U-NEXTは国内外の人気のドラマや映画に加えてアニメやドキュメンタリーなど
日本最大級のコンテンツ数を誇る動画配信サービスです。
1つの契約で4人まで利用可能なのが特長で、それぞれのアカウントで
ログインして楽しむ事ができます。
今回はU-NEXTの使い方を中心に確認していきましょう。
U-NEXTはパソコンやネットワークに対応したテレビだけではなく
スマートフォン等の携帯端末にU-NEXTアプリをインストールすれば
いつでもどこでも楽しめるようになります。
iOSはApp Storeから、AndroidはGoogle Playからそれぞれ
無料ダウンロードが可能です。
なお将来的に解約が必要になった場合でもこのアプリから手続きを
行うことができない点に注意が必要です。
U-NEXTのダウンロード方法◎
U-NEXTの魅力のひとつにダウンロード機能があり、無料期間に行えば
一切の費用はかかりません☆
ダウンロード機能に対応したコンテンツをスマートフォンやタブレットに
一度保存すれば、移行はネットワーク環境が無い場所でも
そのコンテンツを楽しむことができます!
U-NEXTアプリを起動して表示されるコンテンツのリストや
画面上部の検索ウインドウからフリーワードを入力するなどして任意の
コンテンツのページを開き画面下までスクロールさせると
「ダウンロード」の表記がありますが、一部の最新作などは
ダウンロードできない場合もあるので注意が必要です♪
それをタップすればダウンロードが開始され、右側のグレーの円に
白い四角のアイコンがオレンジの円に三角のアイコンに変わったら
ダウンロードが完了した合図でタップすればオフラインで動画の再生が
開始します★
次回以降はメニューの「ダウンロード済み」からアクセスすることも可能です◎
なおダウンロード機能による動画の視聴には再生期限が設けられており
再びオフラインで視聴したい場合は更新をして再生期限を延長する
必要があります☆
一度手続きを行ってダウンロードしたこれらのコンテンツは、解約後でも
視聴可能です!

使い方・退会方法★
U-NEXTの解約とは月額料金の支払いを停止する手続きでアカウント情報は
保持されます♪
従って手続きが完了したのにログインが可能で、購入済みや
ダウンロード済みのコンテンツをその後も実質無料で視聴する
という使い方ができます◎
ですから安心して解約できますし、再開するのも簡単ですよ(^^)
その一方でU-NEXTの退会とはそれらを含めて全てのアカウント情報を
削除する行為で、有料コンテンツの権利や残っていたポイントなども
放棄する形となり、ダウンロード機能で保存していた動画も視聴期限が
過ぎれば二度と視聴できなくなってしまうので注意が必要です☆
U-NEXTを解約する方法は公式サイトにログインしてから「設定・サポート」を
選択してから画面を下方までスクロールさせたところにある
「お客様サポート」の「契約内容の確認・変更」を選択します!
つづいて「ご利用中サービス」の中にある「解約はこちら」を選択してから
画面の指示に従って進めて行けば手続きは完了です♪
U-NEXTを退会しアカウント情報も完全に削除するには先ほどと同じ操作で
「ご利用中のサービス」の画面をさらに下へスクロールさせて
「アカウントを削除する場合はこちら」を選択しましょう★
「退会時の注意事項」の全てのチェックボックスをオンにしてから
「退会する」を選択すれば手続きは完了です◎
自身で手続きを行うのが心配な方は、カスタマーサポートに電話して
問い合わせる方法もあります☆

ポイントの使い方!
U-NEXTでは有料会員になると毎月1200ポイントがプレゼントされ
最新の映画や書籍をはじめとする有料コンテンツの購入やレンタルの
支払いに利用する事ができます♪
もしも使い切ってしまった場合にはチャージをして追加する事が可能です★
その方法にはコンビニエンスストアなどで購入できるプリペイドの
U-NEXTポイントカードの裏面のスクラッチを擦って剥がすと
記載されているコードを公式サイトにある専用フォームから入力したり
iOS限定のUコインではApp Storeで利用できる決済方法で購入することもできます◎
それぞれ有効期限が設定されており、U-NEXTポイントは
毎月プレゼントされたものは90日間、追加でチャージしたものは180日間で
UコインはU-NEXTポイントと比較して高額ですが有効期限は
無制限となっています☆
保有しているU-NEXTポイントやUコインの確認方法は、パソコン
スマートフォン共にウェブブラウザから公式サイトにログインし
画面左上のメニュー一覧でポイント残高が確認できます!
またはアカウント情報ではポイント残高に加えて保持しているポイントのうち
有効期限が最も近いポイント分の失効日も併記されています♪
使い方・光サービスについて☆
U-NEXTではさまざまな業種とのコラボレーションでお得に利用できる
プランを展開しています◎
その中でも系列の光ファイバーサービスであるU-NEXT光01は
従来の大手通信事業者とは一線を画し、前身の有線放送配信サービスから
培ってきた独自の光ファイバー網を持ち、混雑を避けながら快適な
データ通信が利用できるサービスです★
そんなU-NEXT光01では光コラボの一環として系列の動画配信サービスの
U-NEXTに申し込むことができます!
オプション料金は月額1990円と単独で申し込んだ場合と同様ですが
光ファイバーサービスと合算して決済が一本化できるので
管理がしやすいのが評判です♪
動画配信サービスのU-NEXTは他に類を見ない高画質動画が魅力ですが
連続的な高速通信が安定して継続するネットワーク環境が求められる事から
まさに快適な光ファイバー回線がそのポテンシャルを存分に発揮できる
コラボレーションとして注目されています★
そんなU-NEXT光01と動画配信サービスのU-NEXTの光コラボに申し込むには
全国のU-NEXTのサービスセンター、または電話で申し込む方法があります◎
解約する場合は公式ホームページのマイページ、または電話から
行うことが可能です☆
U-NEXTのホームページでは他にも雑誌やコミックのサービスも提供しているので
動画と一緒にどんどん活用することをおすすめします(^^)