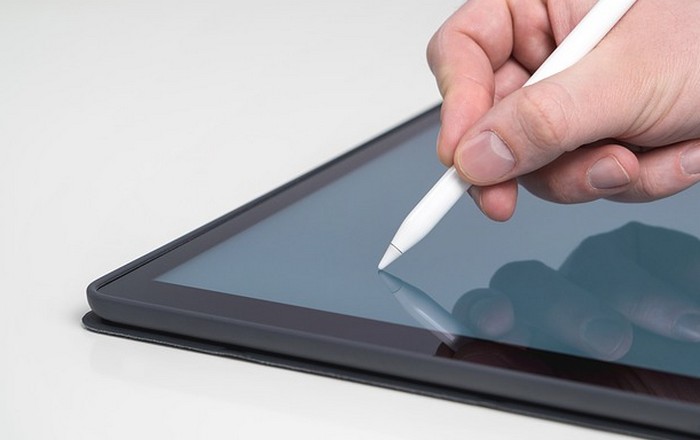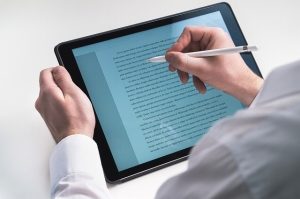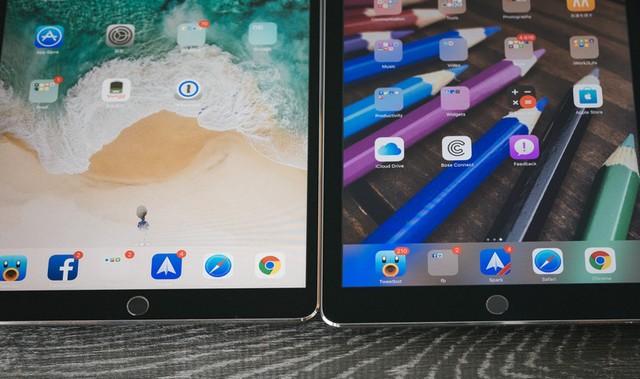アップル製品の使用にかかせないApple ID
タブレット端末やスマートフォンの普及によってインターネット配信型の
ストアが増えてきました。
タイトルあるストアも主にiPhoneやiPadなどのiOS端末で使う代表的なストアで
すべて同じアカウントで管理することができます。
それがApple IDです。
主にAppleでは顧客名簿のように管理されているようですが、複数個を
使い分けている人も多く見受けられます。
Apple IDはIDとパスワードの組み合わせだけでメッセージアプリ
通話アプリも使うことができます。
このコラムではアカウントの作り方を2種類紹介しましょう。
パソコンで設定する方法★
1つ目はバックアップのもとになるパソコン側で作る場合で
この方法ではiTunes利用します◎
Macのコンピューターを使っている場合は標準に搭載されているアプリケーション
Windowsのコンピューターの場合はAppleのサイトからダウンロードし
最新バージョンで操作することをお勧めします☆
アプリケーションを開きメニューバーでアカウントボタンからメニューを出し
サインインをクリックして指示に従って操作をしていきます!
最初に入力するのはメールアドレスとパスワードです♪
次の入力事項はクレジットカードの番号登録がありますが登録するか
スキップして使うという選択肢があります★
最後に出てくるのがメール確認で先ほど設定しようとしたアドレス宛に
登録の確認メールが届きます◎
そこに記載されたアドレスにアクセスして最終的な確認をした後
AppleIDとして使うことができます☆
モバイル端末で設定するには?
2つ目の方法はモバイル端末での設定で、こちらはiPhoneやiPad
iPod touch側から行います♪
こちらもコンピューター側で設定する場合と同様iTunes Storeの
アプリケーションを起動します★
サインインと出てくるまで下にスクロールし、見つかったらタップして
AppleIDを新規作成というところを押します!
次に出てくる国の選択はクレジットカードを使うときの請求先住所と
同じ国を指定します◎
規約と条件の同意があり、そのあとに出てくるフォームに必要事項を入力すれば
アカウントを新規作成できます☆

メールアドレスの注意点◎
上記のような方法で作成はできるのですが、注意する点が2つあります★
1つ目は最初にIDに設定するメールアドレスについてです!
用途はappleからの宣伝メールのほかに修理時の領収書と明細書や
パスワードの再発行手続きにもこのアドレスが使われます☆
普段からIDとして打つので短いアドレスが理想です♪
一旦設定してしまうとそのメールアドレスが有効であることが前提のため
迷惑メールが来はじめても適当にアドレス変更ができなくなります(>_<)
パスワードが分かればその時点でサブアドレスに新しいアドレスを
設定することもできますが扱いが複雑になってしまいます…
そこで今までに購入してきたものの履歴をすべて捨てて
有料コンテンツの利用券も捨てて新しいアカウントを取得することになります◎
もし既存のアドレスからアカウントの作成をするのが不安な場合は
iCloudでメールアドレスを新規に取得することができます★
このサービスを利用して使わないメールアドレスを取得し
アカウント認証専門にアドレスをセットしておくという方法もあります!
2つ目は昔誰かが使っていたアドレスを受け継いだ場合など
Apple IDのメールアドレスがすでに使われている場合
同じアドレスで2つのアカウントを持つことはできません×
また昔のアカウントを復活させる手段としてもこの方法は使えます☆
警告の中でこのアドレスで登録するというボタンも表示され
それを押しておけばパスワードを忘れたアカウントでも
メールさえ受信できれば登録ができるということになります♪

支払登録について☆
支払い登録に関してですが、使用者が未成年の場合や不用意な購入に不安がある場合は
コンビニなどで販売されている商品券方式のiTunesカードで決済が可能なので
あらかじめ登録しない方法もあることを覚えておきましょう◎
クレジットカードを使わない場合はその項目をスキップすることができます★
後から追加や削除ができるのでアカウント作成時点での設定は必要ないでしょう♪
またクレジットカードだとすぐに決済をできる点ではよいのですが
場合によっては間違って押してしまったものが高価だった場合などに困ります(>_<)
一方で設定をしていない場合のみお金が発生するときに警告を出します!
このような点からクレジットカードはすぐに設定する必要がないと
私は思っています☆
さらに同じアカウントを複数台の端末で共有する場合
自分がダウンロードしたものが他端末でも確認し
簡単にダウンロードすることができるようになります◎
多少どこかで行動が管理されている気はしますが、やはり利用していくうちに
便利さのほうが勝るでしょう★
うまくアカウントを作り、自分なりにカスタマイズした端末で
生活を潤してください(^^)
Appleのホームページではファミリー共有についてのヒントなどもあるので
参考にしてみてはいかがでしょう?