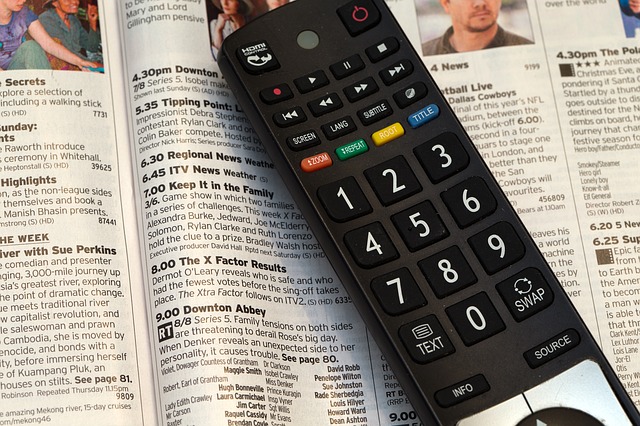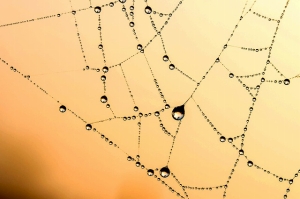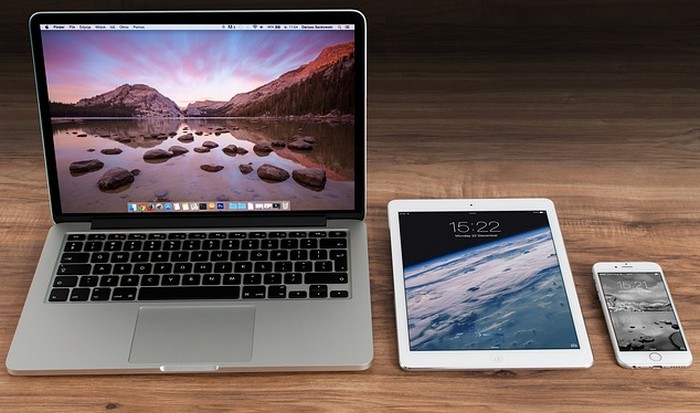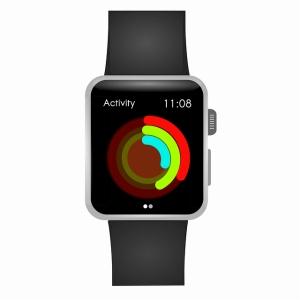WOWOW 4月おすすめの番組表
4月のWOWWOWでおすすめの番組は連続ドラマW 闇の伴走者~編集長の条件
『のみとり侍』公開記念ナビ番組、東京喰種 トーキョーグール
昼顔(2017)など話題作が目白押しで登場します。
「連続ドラマW 闇の伴走者?編集長の条件」は異色ミステリーとして
話題をさらった前作「闇の伴走者」からの続きもので全5作。
松下奈緒と古田新太のコンビが伝説の編集長の転落死について
謎を追求していくストーリーとなっています。
小松重男原作の「のみとり侍」の5月18日公開を記念したナビ番組も
見逃せません。
ストーリー編、キャスト編、『のみとり侍』のすべてという3本立てで
のみとり侍の魅力を垣間見ることができそうです。
映画では漫画実写化の「東京喰種 トーキョーグール」がついにWOWWOWに
登場します。
窪田正孝を主演に蒼井優、大泉洋が脇を固めます。
数々の反響を呼んだ劇場版「昼顔(2017)」もお目見えです。
上戸彩、斎藤工の熱演で、禁断の不倫世界へと堕ちていくさまが
描かれています。
WOWWOW月額契約をしていればWOWOW オンデマンドをうまく使って
話題作を見逃さずに楽しめますので、その方法もしっかり
チェックしておきましょう。
美女と野獣(2017)★
WOWWOWでは3ヶ月連続でディズニー・スペシャル企画をやっていて
4月はあの「美女と野獣(2017)」の世界をたっぷりと堪能できます◎
作品データでは2017年日本国内興行収入1位ということで
この不屈の名作をアニメ版から復習して見る機会も用意されていて
至れり尽くせりの放送内容です☆
出演者にはエマ・ワトソン、ダン・スティーヴンスを迎え
行動力と芯の強さの重要性を迷いながらも成し遂げていくという
ストーリーを色濃く作り出しました!
番組表では字幕版と吹替版、さらに「美女と野獣完全ナビ」もあることが
分かっています♪
放送スケジュールは美女と野獣完全ナビが14日(土)夜6:00より
WOWWOWシネマにて、長編アニメ字幕版4月14日(土)夜6:30~
吹替版はWOWWOWプライム15日午後4:30~
美女と野獣(2017字幕版)は14日(土)夜8:00~
吹替版はWOWWOWプライム15日午後6:00~となっています★
まずは完全ナビで見どころを把握、長編アニメで内容のおさらいをして
いよいよ話題の実写化映像を楽しむという順番が良さそうです◎
4月の夜は美女と野獣をシリーズで楽しめる放送スケジュールとなっています☆
それぞれの作品の違いを見比べてみるのも楽しそうですね(^^)

22年目の告白~私が殺人犯です~
WOWWOW4月のメガヒット劇場にやってくる話題作の中でも
この結末の予測ができないサスペンス映画は出演者の良さと
優れた伏線の張り方が評判の作品です!
作品データでは「殺人の告白(2012年、韓国)」のリメイク版ということで
登場人物の心情や心理を細かく描いていることが話題となっています♪
そんな重大なストーリーの主演を堂々と飾っているのは気迫ある演技力に
定評のある藤原竜也、伊藤英明、野村修平、平田満、仲村トオルなど
個性派俳優が勢揃いで自分こそが22年前の殺人犯だと語る
藤原に翻弄されていきます…
放送内容は先が見えないサスペンスで予測不可能な展開が見ものです★
初回放送スケジュールは4月7日(土)夜8:00からWOWWOWシネマ
8日(日)にはWOWWOWプライムにて午後1:00よりとなっています◎
番組表では翌週12日(木)WOWWOWプライム夜8:00~
WOWWOWシネマ15日(日)午後5:00~、29日(日・祝)夜11:15~という
アンコールスケジュールも掲載されていますので
人気の高さを物語っているでしょう☆
22年前の連続殺人事件の真犯人は時効を過ぎたあとの名乗り出の意味とは?
答えはぜひWOWWOWでご覧ください!
スパイダーマン:ホームカミング☆
こちらは新シリーズの第一作にあたり作品データとしては
MCU(マーベル・シネマティック・ユニバース)で誕生した
新生スパイダーマンが主役となっている2017年の作品です★
もともとのスパイダーマンの生まれた理由などはストーリーから除外され
MCUのメンバーとして据えられた彼の活躍ぶりに焦点を当てています◎
2019年には続編も決まっていますので今回の放送内容をしっかり
確認しておくのがベターです☆
おなじみ主役のピーターにはトム・ホランド、アイアンマンこと
トニー・スタークにはロバート・ダウニー・jrが当然のごとく体を張り
目を見張るアクションを繰り広げます!
他の出演者としても、かのバッドマンを演じたマイケル・キートンや
マリサ・トメイなど有名俳優陣が脇を固めます♪
番組表によると放送スケジュールはWOWWOWプライムにて
吹替版4月1日(日)夜7:30~、4日(水)夜7:30~、WOWWOWシネマでは
字幕版8日(日)夜7:30~という予定になっています★
有名アクション俳優陣に囲まれたピーターことトム・ホランドの
切磋琢磨と奮闘ぶりがどこまで再現されているのか、ぜひ自分の目で
確かめてみてはいかがでしょうか?
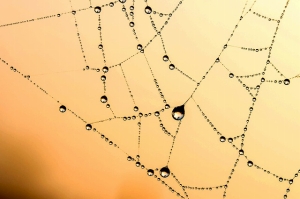
BABYMETAL LEGEND – S – 洗礼の儀 –
世界中に多くの熱烈でコアなファンを持つBABYMETALが聖地での洗礼の儀を
巨大キツネ祭りと銘打って行った「BABYMETAL LEGEND-S-洗礼の儀-」
放送スケジュールでは3月31日夜8:00よりWOWWOWプライムで放送され
さらに世界中を圧巻させました◎
作品データとしては2017年12月2、3日に広島のグリーンアリーナで
繰り広げられた熱いライブでチケットは両日共に即完売☆
出演者では体調不良のYUIMETAL不在を感じさせないほどの
SU-METALとMOAMETALの幻想的なパフォーマンスが話題を呼びました!
これに引き続き4月14日には「BABYMETAL 巨大キツネ祭りin JAPAN」が
午後0:45よりWOWWOWライブにて放送決定となっています♪
番組表によりますと放送内容は2017年の5大キツネ祭り集大成として
大阪城ホールでの公演が堂々とお披露目されることになっています★
ジャンル分けすることのできない魅力とパワー溢れるBABYMETALのライブ
なかなかチケットを取ることも難しいと言われた公演ですので
自宅で寛ぎながらカメラ目線で独占して見られるこの機会を
ぜひともお見逃しなく◎
WOWOWのホームページでは人気ランキングもチェックできるので
気になる作品がないか探してみてはいかがでしょう?
WOWOWのホームページはこちらです。





 。
。