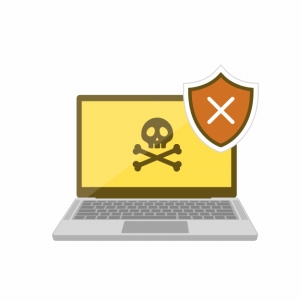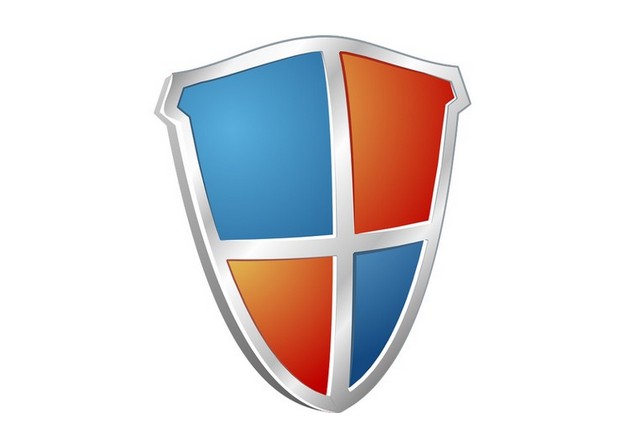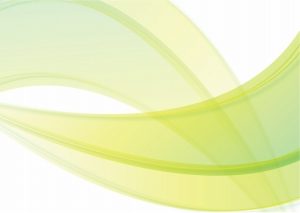NHKラジオらじるらじる ダウンロード
NHKネットラジオのらじるらじるにはスマートフォンアプリが存在しています。
このアプリは無料ダウンロードができるため、誰でも簡単に利用できるのが魅力的な部分です。
起動をさせると、大きなボタンが4つ登場し、それぞれ色違いのものが出てきます。赤色がNHKラジオ第一で緑がNHKラジオ第二、オレンジがNHKFM、青が聴き逃しradikoで言えばタイムフリーに当たります。
NHKラジオ らじるらじるをダウンロード
https://www.nhk.or.jp/radio/
非常に分かりやすい設計になっており、ボタンを押せばすぐに再生できるようになっていますが、radikoとどのように違うのか、そのあたりの違いを理解している人はそこまで多くありません。
そんな便利ならじるらじるやネットラジオを比較しまとめましたので是非ご覧ください。
ネットラジオを比較
| サービス名 | 開発会社 | 価格 | | 特徴 |
公式サイト
radiko | 株式会社radiko | 基本無料
プレミアム会員:月額350円 | | 聴き逃した番組でも、過去1週間以内なら、いつでも後から聴くことができる |
公式サイト
NHKラジオらじる★らじる | NHK | 無料 | | NHKラジオや英語のラジオ番組など、過去放送分を聴くことができる |
公式サイト
LISMO WAVE | KDDI | auスマートパス会員:無料
月額300円 | | 過去放送分も含めて、オフラインでの再生が可能 |
公式サイト
TBSラジオクラウド | 博報堂 | 無料 | | 登録せずにお気に入りのラジオ局から番組エピソード聴取することができ |
公式サイト
TuneIn Radio | TuneIn Inc | 無料
Pro版:1,200円 | | 海外のラジオ局の番組を聴きたいという方におすすめ。 |
右上を見ると、どこのラジオ番組を受信しているかという地域名が表示されているのが分かりません。radikoの場合にはローマ字で書かれていますが、らじるらじるの場合は漢字で東京などと書かれています。
radikoはエリアフリー機能を使わなければこの設定を変えることはできません。一方でらじるらじるの場合にはこれを無料で変えることができます。地域名が書かれた部分をタップすると、札幌や仙台、名古屋や大阪など全国8つの地域を選べます。
全国放送がなされている場合とその地域でのみ放送されている番組があるのでここから聴きに行くことができます。
らじるらじるとradikoの違い
次の違いはバッファ設定に関することです。バッファ設定とは音声が途切れないようにするために一定の時間に
関するデータをためながら再生するものです。短くすればすぐに配信が始まる分、途切れやすくなり、長く設定すればすぐには配信が始まらないものの、トンネルの中のような回線が途切れやすいエリアでも途切れにくくなるメリットがあります。
radikoの場合にはこのバッファ設定は4段階あり、15秒から選べて30秒1分、3分まであります。らじるらじるの場合は15秒の設定がなく、30秒1分と3分の3つから選ぶことになり、デフォルトは30秒です。
予約機能の違い
予約機能という点でもそれぞれに違いがあります。らじるらじるの場合は番組表から予約したい番組のところに行き、予約のボタンを押すと予約タイトルやチャンネルなどが表示されます。
通知タイミングも選べ、30分前から5分前までチョイス可能です。通知音も種類が豊富にあり、単にチャイムのケースやおはようございますや時間ですなどの声を男性女性いずれかから選べるなど多種多彩です。
録音をしてくれるわけではありませんが、通知欄に表示してくれます。予約機能をradikoと比べると、マイリスト追加のボタンから聴きたい番組を追加しておき、通知を受け取りたい番組を選んでおければ番組が始まる前に
通知してくれるようになっていますが、らじるらじる程のものではありません。基本的な使い方やシステムはこの両者で大きな違いがあるわけではありません。しかし、細かな部分を見ていくと、radikoよりも優れている面が多いのも事実と言えます。
コチラもチェック下さい
らじるらじるのデータ通信料はどれくらいかかる?

人気があるネットラジオ
NHKネットラジオアプリであり非常に高い人気を博しているのが
「らじるらじる」です。
このアプリはAppStoreやグーグルプレイストア、Amazonの
アプリストアなどから無料で入手可能であり、スマートフォンに導入する
ことでいつでもどこででもインターネットラジオを聴くことが
できるようになります。
毎日電車で通勤や通学をしている学生やビジネスパーソンから絶大な
支持を受けていますし、昼間に惰性でテレビをつけている家庭で
「らじるらじる」を導入すれば電気代の節約に繋がります。
ラジオアプリなので利用している間はデータ通信量を消費すると考えられる
わけですが、具体的にはどの程度の通信量を消費するのでしょうか。
詳細を詳しく解説していきます。
番組表を閲覧するのも通信料がかかる
「らじるらじる」のアプリを起動してラジオの視聴をした場合に消費する
データ通信量ですが、30分聴いた場合にはおよそ12MBから16MBの通信量を
消費し、1時間聴いた場合にはおよそ23MBから30MBの通信量を
使うことになります。
通信環境や利用しているスマートフォン端末によって多少の誤差は
生じるものの概ねこのような結果になることを覚えておくと良いでしょう。
また注意したいのが番組表の閲覧や番組選びに迷った場合です。
NHKネットラジオなので番組はNHKラジオの3種類から選択ができますし
以前放送した番組の聴き逃しの聴講も可能とされています。
しかし実は番組表を閲覧するだけでもデータ通信量を消費してしまい
ラジオを聴いているよりも番組表を見ているときの方がハイペースで
通信量を消費してしまいます。
くれぐれも聴きたい番組選びに時間を掛けすぎないようにしましょう。
格安SIMなら聴ける?
なおデータ通信量を使い切ってしまい低速通信モードになってしまった
場合ですが「らじるらじる」は場合によっては低速通信モードでも視聴が
可能となっています。
大手携帯電話会社ではデータ通信量を消費しきってしまうと通信速度が
最大で128kbpsに制限されるのでインターネットラジオの視聴は
厳しいものとなってしまいます。
一方で大手携帯電話会社のサブブランドや格安SIMであればデータ通信量を
使い切ったあとの速度が200kbpsから250kbpsとなります。
「らじるらじる」は200kbpsから250kbpsの速度があればアプリを
立ち上げた際に多少読み込みに時間がかかるものの、ラジオの視聴を
始めたあとは問題なく聴き続ける事ができます。
つまり格安SIMであれば低速通信時でもほぼ問題なく聴くことができるのです。
格安SIMには高速データ通信ができないものの利用料金が安く250kbpsでの
データ通信量がし放題になっているプランもあります。
機種変更をして現在は使っていないスマートフォンにこのような
格安SIMを使うことで安価にインターネットラジオ専用機とすることが可能です。
「らじるらじる」と格安SIMの相性抜群と言っても過言でありません。
らじるらじるで再生できなくなった時の対処法

無料で聴ける
らじるらじるはNHKネットラジオのストリーミング配信のサービスと
なっており、家庭にあるパソコンやスマートフォンからも気軽に
楽しむことができるようになっています。
インターネットを使っているために通常のラジオ放送と比較すると音質が
クリアで音楽などもはっきりと聞こえるため、ユーザーからの評価も
高いといえます。
スマートフォンを利用する場合には、公式アプリが存在しますので、これを
無料ダウンロードしておくと操作も簡単になります。
パソコンの場合は特に公式アプリなどはありませんが、公式ホームページから
番組へのリンクを探してクリックすれば、自動的に音声プレーヤーが
起動するしくみになっています。
スマートフォンで再生できない時
操作方法はスマートフォンであればアプリを起動させた後の最初の画面に
表示されるいくつかのボタンがチャンネルを選択できるボタンにあたります。
ここから進んで番組表から聴きたい番組をタップし、そのまま再生ボタンを
タップすればひとりでに放送がはじまります。
パソコンの場合も同様に番組の選択が済めば音声プレーヤーに再生ボタンが
表示されているはずですので、これをクリックすると再生が開始されます。
もしも再生ができない場合ですが、スマートフォンであればアプリが最新の
バージョンになっているかどうかを確認の上で、もしも古いようであれば
各配布ストアを通じてアップデートを行うことがまずはたいせつです。
新規にアプリをインストールしたものの上手く起動しないというのであれば
スマートフォン本体のOSバージョンを確認します。
アプリ版の推奨環境はたとえばiOS端末であればバージョンが8.0以降と
指定されていますので、これに当てはまらない場合はそもそもアプリが
使えない可能性があります。
パソコンで再生できない時
またパソコンの場合ですが、多いのはフラッシュなどのプラグインが
インストールされていないか、そのバージョンが古すぎて対応していない
ケースが挙げられます。
この場合はAdobe社の公式ホームページからプラグインを入手して、手元の
パソコンにインストールした上で、再度ブラウザの起動をさせましょう。
すでにプラグインをインストールしていても音声が出ないなどの不具合が
ある場合は、他にもさまざまな理由が考えられます。
たとえばプロバイダーのサービスの一環として有害サイトをブロックする
機能の提供を受けている場合には、らじるらじるを通じたアクセスが
不要な通信とみなされてブロックされている可能性が否定できません。
この場合の対処法としては、フィルターのレベル設定をより低いものに
変更した上で、再度接続してみることが有効です。
そのほかにも社内LANなどを使っている場合には、ネットワーク全体の
設定が影響してストリーミングが正常に聴こえなくなるなどのトラブルが
生じることもあります。
この場合はとりあえず社内のネットワーク担当者に相談することになりますが
セキュリティ設定などがかかわるだけに、対処が困難なこともあります。
コチラもチェック下さい
パソコンでらじるらじるを使い倒す

入手してみよう
NHKが公式に提供しているNHKネットラジオのサービスがらじるらじるです。
ラジオ第一、ラジオ第二、FMのすべてのチャンネルにわたるさまざまな
番組が、放送と同時にインターネットを通じてストリーミングで
配信されていますので、ふだんはラジオを利用せず、もっぱらパソコンや
スマートフォンを使うだけという人にとってもたいへん便利です。
らじるらじるはスマートフォン用の公式アプリがアプリストアに
アップされています。
ここから誰でも無料ダウンロードができますので、スマートフォンを
利用する人は最初からこのアプリ経由でNHKネットラジオを聴くのが効率的です。
パソコンの場合は公式アプリなどはありませんので、NHKらじるらじるの
公式ホームページにアクセスした上で、直接番組を選択してインターネット経由で
聴くことになります。
その場合、番組のリンクをクリックした段階で音声プレーヤーが自動的に
起動することから、このプレーヤーを操作して停止や再生、音声ボリュームの
調整などを適宜行います。
スマートフォンと同様に操作方法はこのように簡単で余計な
ボタンなどもありません。
もっともパソコンを利用する場合には、スマートフォンよりもさらに幅広い
使い方をすることができる可能性があります。
様々な機能にチャレンジ
パソコンユーザーはぜひとも関連したさまざまな機能にチャレンジして
使い倒すくらいの意気込みで臨んでみるのもよいでしょう。
たとえばNHKネットラジオの番組表は、基本は時系列でタイトルが
並んでいるだけですが、タイトルをクリックすると番組の放送される時刻
サブタイトル、出演者、その他番組の内容を簡単に記載したサブページが
ポップアップで表示されるようになっています。
そのため一般的なサーチエンジンを使って、この番組表があるディレクトリごと
検索をかければ、さまざまなキーワードによる紹介文を含む番組を
ピックアップすることができます。
スマートフォン用のアプリでは番組タイトルの50音やジャンルなどでの
定型的な検索しかできませんが、パソコンであれば工夫をすれば
さまざまな使い道があります。
またパソコンのようにらじるらじる公式ホームページから番組を選択する
方法の場合には、ホームページの他の場所には個別の番組公式ホームページへの
リンクやラジオブログへのリンクなど、さまざまなリンクをたどることが
できるようになっているのもメリットです。
リンクを踏んでさまざまな別のページにアクセスすることで、いっそう詳細な
情報を知ることができますし、場合によっては関連のイベントなどの情報も
即座に掴むことが可能です。
さらには番組の紹介文の末尾には主要なソーシャルメディアへのリンクボタンも
備え付けられています。
ここから各種のソーシャルメディアの個人ページにリンクを貼って、フォロワーに
周知をしたり、番組の感想や寸評などを手軽にアップしたりすることもでき
ブログをはじめとするメディアとの連携を図る意味での使い方もあります。
コチラもチェック下さい
らじるらじるを使ってスマホでNHKラジオ英語講座を受けよう!

非常に人気が高い
英語や英会話を学ぶときに、役立つのがNHKラジオの語学講座でしょう。
NHKラジオの語学講座では様々な言語を学べますが、英語に関しては
基礎英語・ラジオ英会話・ビジネス英語などラインナップが非常に豊富です。
英語を学び始めた人には基礎英語やラジオ英会話、少し上達したら
実践ビジネス英語など、学習の進捗状況に応じて段階的に
レベルアップできます。
そのため英語学習者の間でNHKラジオの語学講座は非常に人気が高く
多くの人に利用されています。
毎日聞き続ければそれだけで英語学習が習慣付き、耳が慣れるので上達も
早くなるでしょう。
しかし5分や15分程度の番組でも、忙しいとなかなか続けることができません。
毎日自宅に帰って特定の時間にラジオを付け番組を聴くのは、忙しい人
ほど難しくなるでしょう。
そのため始めは語学講座を毎日聴いていたものの、聞き続けられない人も
少なくありません。
ですがNHKのラジオなら、らじるらじるを使えば全て問題は解決します。
聴き逃しても大丈夫
らじるらじるとは、スマホやパソコンで聴けるNHKネットラジオです。
NHKのラジオで放送されている番組がネット経由で配信されており
語学講座ももちろん聴くことができます。
らじるらじるのアプリをスマホに無料ダウンロードしておけば
放送時間までに自宅に帰れない人も問題ありません。
帰宅途中に無料ダウンロードしたスマホアプリを使えば、いつも聴いている
語学番組を移動中に聴くことができます。
これだけでも非常に便利ですが、さらに語学学習に向いているのは
聞き逃しに対応しているところです。
らじるらじるでは、特定の番組は放送後も一定期間聴けます。
語学講座も聞き逃しに対応しているので、いつも同じ時間にラジオやアプリを
使えない人でも聴けなくなるということはありません。
聞き逃しを使えば自分の都合の良いときに聴けますから、時間を
有効活用できるでしょう。
ラジオで英語の学習
このように無料ダウンロードしたスマホアプリを使っていつでも聴けるなら
NHKの語学講座は非常に危機です。
放送時間も短いと5分長くても15分程度なので、通勤や通学の電車内で聴くには
最適な長さですし、休憩時間に聴いて英語学習をするのも良いでしょう。
また繰り返し同じ内容を何度も聞くことによって、より知識として
定着しやすくなります。
一度聴いただけで忘れてしまう内容も、NHKネットラジオであるらじるらじるを
上手に活用することで、自然と頭の中にフレーズが残っていくでしょう。
スマホには無料ダウンロードできる英語学習アプリはいくつもありますが
らじるらじると語学講座も役に立ちます。
これまでテキストと通常のラジオを使って語学講座を英語学習に役立てて
いた人も、NHKネットラジオを使えば隙間時間を駆使して効率的に学習できます。
アプリはストアで無料ダウンロードできますから、スマホでNHKネットラジオを
聴きながら英語は学習しましょう。
コチラもチェック下さい
らじるらじるで番組を探す

どうやって聴くの?
らじるらじるはNHKネットラジオを公式に配信しているサービスのことです。
PCやスマホ、タブレット端末などのインターネットとの接続が可能な
媒体からであれば場所や時間を気にせず利用ができます。
特にスマートフォンをいつも持ち歩いているユーザーの場合には
アプリストアから専用の公式アプリを無料ダウンロードすることができるため
これをインストールしておくとたいへん便利に使えます。
らじるらじるはNHKラジオ第一放送、ラジオ第二放送、FM放送のすべてに
対応しているため、これらのチャンネルで放送されている番組であれば
一般的なラジオと同様に、放送と同時刻にストリーミング再生
することが可能です。
番組を探すには
現在放送されている番組を探す場合ですが、パソコンであれば
NHK公式ホームページから、スマートフォンであれば公式アプリから
それぞれ番組表を画面に表示させておくと、さまざまな手段によって
番組検索ができるようになります。
当日分はそのままスクロールできる時系列の番組表になっていますので
時間帯を目安に探すこともできます。
もちろんチャンネル別に表示したり、すべてのチャンネルを一括表示させたり
することもできますが、さらに便利な検索の手段もあります。
たとえば番組のタイトルがすでにわかっているのであれば、50音順や
ジャンル別に区分された一覧から探す方法があります。
歌手やコメンテーター、お笑いコンビなどの特定の人物やグループの
ファンになっている場合には、その人物名やグループ名をキーワードにして
50音順での検索も可能です。
特集が組まれているような有名な番組の場合には、特集のタブをクリックして
表示されているもののなかから選択をする方法もあります。
県域放送のようなローカルな番組は、各地の番組と書かれたタブを
クリックすると、候補がいくつか登場しますので、ここから
選択するのが近道です。
注意しよう
このように検索をするのにもさまざまな方法がありますので、適宜使いやすい
ものから試してみるのがいちばんですが、さらにすでに放送が
済んでしまった番組であっても、放送後の一定の期間にわたって
聴く方法があります。
そのための検索機能もらじるらじるの場合は別に設けられているのが
大きな特徴です。
これは聴き逃し番組の項目から検索するものですが、一般の放送と同様に
ジャンル別またはタイトルの50音順から探すことができます。
ほかには実際の放送日を指定して、放送日をたよりにして特定の番組を
探すこともできます。
新着があった場合にはトップページに順番に随時番組名が掲載されますので
ここからの選択という方法もあります。
なお聴き逃し番組の配信に関しては、一定の期限がそれぞ明示されており
通常であればインターネットにアップされてから1週間ほどで
消滅してしまいます。
なかには2か月程度はそのまま配信されているものもありますが
いずれにしても無期限で放送を終了した番組を聴くことができるわけでは
ありませんのでその点には注意しておいたほうがよいでしょう。
コチラもチェック下さい
らじるらじるで聞き逃し番組を探す方法

災害情報の提供のために臨時配信が行われる
NHKネットラジオらじるらじるは、NHKが提供しているインターネットを
利用したラジオ番組のサイマル配信サービスです。
山間部や鉄筋コンクリートの建物など電波の届き難い場所や電波干渉により
ラジオの聴取がし難聴取エリアでも同局の放送を届ける目的に設立され
配信されているのはラジオ第1とラジオ第2に加えてFMがあります。
また、大規模災害時などの緊急事態には災害情報の提供のために臨時配信が
行われることもあり、被災地に情報を届ける重要な役割も担っています。
らじるらじるを聴取するにはパソコンのウェブブラウザで同サービスの
ホームページにアクセスするか、スマートフォンやタブレットの
アプリを利用します。
らじるらじるはインターネット回線を利用しているため、一切の電波干渉や
ノイズの発生が無いので常にクリアな音声で放送を楽しむことができます。
出演者やスタッフによるブログもある
聴取をする方法は実に簡単で、ウェブ版の場合はトップページにアクセスして
ラジオ第1はR1、ラジオ第2はR2、FMのいずれかのパネルをクリックすれば
ポップアップウィンドウが開き放送が流れます。
投稿募集では各番組のホームページにジャンプし、その場でコーナーへの
お便りメールや投稿に応募できるのをはじめ、公開番組・イベント情報では
イベントの参加者やスタジオ観覧の募集なども行われています。
曲目リストでは番組中で使用されている楽曲のタイトルを調べることができ
「特集」や「注目」では番組の紹介記事などの読み物、ブログでは出演者や
スタッフによる記事が閲覧できるなど、ラジオと連動したコンテンツも
楽しむことができます。
聞き逃しても安心
アプリの場合は起動するとスタート画面に同じくR1、R2、FMのアイコンが
表示されるのでタップすれば放送が流れます。
そんならじるらじるの便利な機能に、リアルタイムで放送を聞き逃しても
後から聞くことができるができる聞き逃し番組があります。
聞き逃し番組で公開されているコンテンツは、ニュースや天気予報などの
リアルタイム性が必要な番組や国会中継、スポーツ中継、一部の肖像権や
著作権などの問題がある番組を除くほぼ全ての番組で、1週間以内であれば
いつでも聴取することができます。
ウェブ版の場合は先ほどのトップページの聴取するチャンネルを選ぶ
パネルのすぐ下にある「聞き逃し番組一覧へ」をクリックし、アプリの
場合は「聞き逃し」のアイコンをタップします。
画面が切り替わるとまずは新着タブが選択された状態で直近の聴取可能
な番組のリストが表示されますが、放送日、ジャンル、50音順で
絞り込むことも可能です。
番組のアイコンを選択すれば現在配信されているコンテンツが当時の
放送日の順にリストアップされるので、聴取したい番組の項にある丸に
三角の描かれたアイコンを選択すれば聴取することができます。
コチラもチェック下さい
NHKラジオがPCやスマートフォンで聞ける!らじるらじるの5つの魅力に迫る!

無料で聴ける
NHKのラジオ番組がパソコンやスマートフォンで聴ける画期的な取り組みで
これまでのようにラジオの受信機がなくても楽しめ、しかもテレビ番組とは
違って無料というところもメリットといえるでしょう。
当初は試験的な配信という位置付けで実施されてきましたが、現在では
さまざまなユーザーを取り込んで普及のきざしを見せています。
らじるらじるには従来のラジオ放送にはない魅力があります。
たとえばスマートフォンでの簡単操作ができるところが挙げられます。
インターネットを経由した情報収集は一般にはブラウザを通じて行いますが
すでにアプリストアにはスマートフォン向けの専用のアプリが用意され
誰でも無料ダウンロードできるようになっています。
ここからインストールしたアプリの画面を開くと、ボタンがいくつか
並んでいますので、いずれかをタップすればチャンネル選択ができ
さらにボタンをタップするとそのまま再生が可能です。
このように操作方法は単純明快なものとなっており、いつでもどこでも
好きなときに楽しむことができます。
また番組そのものと付随した情報が充実していることも挙げられます。
番組表がある
らじるらじるではNHKラジオ第一、ラジオ第二、FMの3つのチャンネルすべてが
対象となっています。
番組表も付属しており、スクロールして聴きたい番組を簡単に探せるように
なっており、番組名をクリックまたはタップすればその番組の
概要も表示されます。
そのため事前にどのような番組が配信されるのかを詳しく知ることができ
聴きのがしてしまうおそれが避けられます。
放送時刻を忘れないようにリマインダー機能が付いていることも挙げられます。
設定のボタンを経由すると、特定の番組が放送される直前に
リマインダーとして通知が届く機能があります。
これは時間で設定するのではなく、番組ごとに設定することができるため
つい仕事や家事で忘れてしまうこともありません。
スマホで聴くメリット
万が一にも当日の放送に間に合わなかった場合でも、後日の配信が
あることも魅力のひとつです。
一般のラジオ放送でも再放送はありますが、それはごく限られた
特殊なケースです。
しかしNHKネットラジオの場合は一部を除くほとんどの番組でその後
1週間ほどの期間を設定して、再度当時の放送と同じものを聴くことが
できるようになっているのが特徴です。
もっとも著作権の関係から一部の銀組では音楽の部分が消去されて
いることはあります。
ほかに音質がクリアで聴きやすいこともあります。
もともと試験配信されていたころの目的としては、電波が届きにくい地域の
不公平を解消することが掲げられていたため、これまでのラジオのように
雑音が混じった不明瞭なものではなく、クリアな音質が重視されていました。
それは現在でも同じことですので、手元にラジオがあったとしても
むしろパソコンやスマートフォンかららじるらじるを聴いたほうが
メリットが大きいといえます。
コチラもチェック下さい
らじるらじるが幅広く使われる3つのワケ

ラジオ機器がなくても聴ける
らじるらじるは公式に配信されているNHKネットラジオのことです。
NHKラジオ第一、ラジオ第二、NHK-FMの3つのチャンネルの番組が
ライブストリーミング形式で同時配信されています。
したがってラジオがない場合であっても、パソコンやスマートフォンが手元に
あれば、同じ番組を簡単に聞くことができます。
ほかにも山間部など電波が受信しにくい地域、逆に都市部のマンションなどの
電波が混線しやすい地域でラジオが聞きたいというユーザーにとって
インターネット配信という代替手段があることは大きなメリットです。
音質もこれまでのラジオ放送と比較すると、無駄なノイズが少なくクリアな
状態を保っていますので、手元にラジオがあったとしても、あえてこちらを
選択する方法もあります。
聴きたい番組を忘れずに聴ける
スマートフォンの場合は専用のアプリが各アプリストアから
無料ダウンロードできるようになっていますので、これを
利用するのが最適です。
らじるらじるが幅広く利用されるようになってきたのにはいくつかの
理由があります。
たとえば多様な番組が配信され、通知の予約もできることが挙げられます。
らじるらじるのスマートフォン用アプリの場合であれば、画面下の丸い
ボタンをタップするだけでチャンネルを選局することができ、通常であれば
再生マークのボタンを引き続きタップすると、現在放送中の番組を
聴くことができますが、そのほかにも時計マークのボタンがあります。
このボタンは予約設定のためのボタンであり、ここからあらかじめ設定の
操作をすれば、特定の番組の放送開始時にリマインダーの通知が
届くようになります。
そのため聴きたい番組を忘れずに聴くことが可能です。
聴き逃しても大丈夫
その他の理由として、もしも聴き逃してしまった場合でもあとで放送された
音声を聴く機会があることです。
NHKラジオの公式ホームページを閲覧すればわかるとおり、すでに放送が
済んでしまった番組でも、一部は手元のパソコンやスマートフォンで
楽しめるようになっています。
それぞれの音声には公開期間が設定されていることから、その期間を
経過してしまうと配信が停止されてしまいますので、期間については
厳守しておく必要はあります。
通常の番組であれば放送から1週間程度の期間が目安となっていますが
なかには2か月程度の余裕が設けられていることもまれではありません。
らじるらじるには番組表も掲載されており、放送予定の番組をあらかじめ
確認できるところもメリットです。
当日分のネットラジオ番組表はそれぞれのチャンネルごとにスクロールが
できる一連の表形式になっています。
そのためパソコンでもスマートフォンでも操作がしやすく
見やすいのが特徴です。
特定の番組のタイトル部分をクリックすれば、それぞれの番組の解説記事が
表示されるようにもなっています。
放送予定の番組の配信日時もさることながら、それがどのような内容で
出演者は誰かといったことまでもチェックできるため、たいへん便利です。
この番組ごとの解説には番組固有のホームページへのリンクも
貼られているので、ここからさらに詳しい情報を得ることも可能です。
コチラもチェック下さい