データ移行の準備
AndroidからiPhoneやiPad・iPod touch などiOS端末に移行する場合
Appleが提供する移行アプリを使用します。
このページでは手順を詳しく説明していきます。
最初の準備段階として移行アプリを使用する前に移す前の端末と移す先の
端末の両方の端末をすぐ近くに置いておくこと
両端末ともWi-Fi接続をしておく必要があります。
また移行先のiPhone・iPadは初期設定を途中まで行っておきましょう。
設定を済ませてしまっている場合、一度リセットしなければならないので
注意してください。
移行の手順★
準備が整ったらまずお手持ちのAndroid端末でGoogle Playなど
各種アプリケーションストアから「iOSに移行」アプリを
ダウンロードします◎
このアプリケーションはOS 4.0以降を搭載していればOKです☆
Appleのホームページにも掲載されているアプリですから安心ですね(^^)
次にアプリを起動させてください!
起動すると「iOSに移行」と表示された画面が出現し、「続ける」を
タップすると「利用条件」が表示されます♪
読んでみて問題がなければ画面下に表示される「同意する」をタップしましょう★
そうすると「コードを検索」という画面が表示されるのでここからは
iPhoneに持ち替えましょう◎
iOS端末の初期設定画面の「Appとデータ」にアクセスします☆
次の画面でiCloudやiTunesからバックアップの復元や新しく設定する方法や
移行方法が選べるのでここで「Androidからデータを移行」を選択します!
この後移行できるデータの詳細が表示されるので確認して問題がなければ
続けるをタップしましょう♪
すると10桁のコードが表示されるので再びAndroid端末に持ち替えます★
画面は先程の「コードを検索」の画面のままなので「次へ」を
タップしましょう◎
そうすればコードを入力する画面がでてくるので先程のコードを入力します☆
入力が完了すると「iPhoneに接続中」という画面に切り替わるので
しばらく待ちましょう(両端末が同じ画面になります)!
通信環境によって、また端末のバージョンや機種によってこの待ち時間は前後します♪

移行できるデータについて◎
準備が完了するとAndroid側に「データを転送」という画面が表示されるので
iOS端末に移したいものを選択しましょう★
移行が可能なのはGoogleアカウントやブックマーク、カメラロール(写真データ)
連絡先・メッセージ、カレンダーの合計6種類です!
これだけ移行できれば新端末の利用もスムーズですね(^^)
必要なデータを選択して問題がなければ「次へ」をタップしましょう☆
データの移行が開始されます♪
転送が完了すればAndroid端末側に「転送が完了しました」という
メッセージが表示されます◎
この後「不要な端末はApple store が無料で引き取ります」という
メッセージが表示されて確認を押せば作業は完了です★
あとはiPhone側の方の作業で先程受け取ったデータを必要な場所に
配置していきましょう!
ただし全て端末側が指定してくれるので特別な操作を要求されたり
調べながら作業をするといった必要はありません☆
こちらも必要な作業が終了すると「転送が完了しました」という
メッセージが表示されます♪
引き続き初期設定を続行させましょう★
これによってコンテンツの転送が全て完了した後はすぐに端末を
使用することができます◎

移行後の作業とバックアップ☆
移行とは直接関係ありませんが、この後のiOS端末で行う作業も併記しておきます!
OS側が設定してくれる項目としてEメールアカウントの設定を
自動で行ったり、これまで持っていたアプリケーション
(有料・無料ともに)がiTunesウィッシュリストに追加してくれたりします★
移行が完了したらMacやWindowsにあらかじめインストールしておいた
iTunesを経由してバックアップを作成しておきましょう♪
iCloudだけでもバックアップを作成することは可能ですが
もしパソコンをお持ちであれば二重でバックアップを作成して予防線を
張っておくことをおすすめします☆
最初のバックアップ作成は3~5分ほどかかりますが
二回目以降は1分以内もしくは2~3分で完了するようになります◎
定期的にバックアップをとる習慣を身につけておきましょう!
iPadやiPod touch へのデータ共有もiTunes経由で可能で
アップル純正の移行アプリであるためデータ移行はスムーズかつ安全です★
ただしアプリも万能ではなく全てのデータの移行が可能なわけではありません(>_<)
キャリアメールの内容に関してや両端末で共有できないアプリなどは
この移行アプリでは不可能です×
また両端末で共通しているアプリが移行できたとしてもアプリ内の
設定まではサポートしていないため、そちらも手動で設定しなおす必要があります☆
しかし連絡先のデータやメッセージ写真・動画データなどをワンタッチで
移行できるだけでもかなりの需要が満たせるでしょう♪
Appleのホームページでは「iOSに移行」アプリの使い方や必要条件について
詳しく紹介されています◎


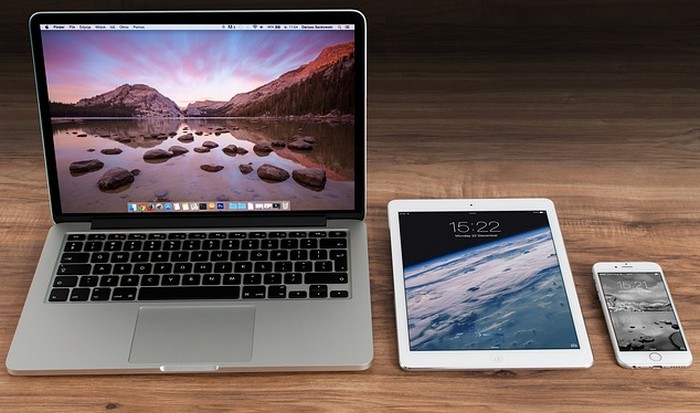

コメント