OneDrive(ワンドライブ)ダウンロード
OneDriveはマイクロソフトが提供するWindows向けのファイル共有ソフトです。インターネット上から無料ダウンロードすることが可能で使用も基本的には無料となっています。
ファイルをOneDrive上にアップロードすることで他のパソコンでもアップロードしたファイルに自由にアクセスすることが可能です。あらかじめ定められた範囲内の容量だけの使用であれば基本的には無料で使用できてとてもお得なソフトです。
Windows用のOneDriveであればパソコンからブラウザを起動してマイクロソフトのOneDriveのページへアクセスすることでダウンロードできます◎
ページ内に有るボタンをクリックすれば無料で自動的に開始されます☆無料で5GBまで使えるのは嬉しいですね(^^)使用しているブラウザやパソコンによってはボタンをクリックしても何も起こらない場合も有るので、このような場合にはブラウザを変えてもう一度試すと正常に進めます!
そんな便利なOneDriveやオンラインストレージを比較し表にまとめましたので是非ご覧ください。
オンラインストレージ比較
| サービス名 | 無料ディスク容量 | 価格 | 特徴 |
|---|---|---|---|
| 公式サイト Dropbox | 2GB | Basic 2GB:0円/月(利用者紹介などで容量増) Plus 1TB:1,000円/月 Professional 2TB :2,000円/月 | 厳重なセキュリティ管理実績 |
| 公式サイト box | 10GB | パーソナル10GB:無料 パーソナルプロ100GB:1,200円/月 スターター100GB: 550円/月 ビジネス 無制限:1,800円/月 | 容量無制限、無期限 |
| 公式サイト Google Drive | 15GB | 無料プラン 15GB:無料 プレミアムプラン 100GB:250円/月 1TB: 1.300円/月 10TB:13.000円/月 | Googleアカウントで使用可能 |
| 公式サイト OneDrive | 5GB | フリープラン 5GB:無料 基本プラン50GB:249円/月 プレミアムプラン1TB:12744円/年 | Microsoftアカウントで使用可能 |
iPhoneの場合にもマイクロソフトのOneDriveのページへアクセスする必要が有ります♪ページへアクセスしたあとの操作はWindowsの場合とは異なりiPhoneのアイコンをクリックしてSMS用の電話番号を入力します★
電話番号を入力して送信をクリックすれば自動で入力した電話番号にSMSでリンクが送信されるので受信したリンクをタップして専用のページへアクセスします◎
SMSで受信したリンクをタップすると専用のページに自動的に移動して無料でダウンロードを行えます☆またiPhoneの場合にはAppStoreを開いてOneDriveで検索してアプリを入手するという方法も有り、この方法だとより簡単な作業でダウンロードできます!

インストール方法◎
Windowsの場合には公式サイトからOneDriveをダウンロードしただけではまだ使用する事は出来ないのでインストールを行う必要が有ります★インストールの作業はダウンロードしたファイルをクリックする事で行えます!
ブラウザによっては画面の下にダウンロードしたファイルが表示される場合が有るのでクリックしてファイルを開きます☆パソコンの設定によっては管理者権限が必要になる場合も有るので管理者として実行する必要が有ります♪
ブラウザによってはダウンロードを開始してもファイルが表示されない場合も有りますがブラウザ内にダウンロードしたファイルが表示されない場合にはWindowsのエクスプローラーに有るダウンロードの項目からダウンロードを完了したファイルを探す事も可能です◎
ダウンロードしたファイルをクリックするとセットアップウィザードが起動するので画面に表示される指示に従いながら設定を進めると直ぐにインストールが始まります★
セットアップではデスクトップへのショートカットの作成などを選択可能です!全ての作業が完了するとWindowsからOneDriveが起動してマイクロソフトアカウントによるサインインが求められます◎
登録しているアカウント情報を入力してサインインすればOKです(^^)

使い方・共有方法☆
OneDriveではマイクロソフトアカウントを使ってサインインしているのでOneDriveでパスワードを変更したい場合にはマイクロソフトアカウントのパスワードを変更することになります◎
プロフィール画面からパスワードの変更を選択して変更を確定すれば完了です★共有の方法についてはOneDriveのファイル内に保存するとその瞬間からオンラインストレージ上にアップロードされるので特に難しい操作などは不要です!
他のユーザーと写真などを共有する場合には対象の写真を選択して右クリックして共有を選択してユーザーの招待をクリックして相手のメールアドレスなどを入力することで行えます♪
OneDriveにアップロードしたファイルを削除したい場合にはOneDrive上にあるゴミ箱フォルダに削除したい対象のファイルや写真や動画をドラッグすることで削除できます☆
30日間が経過すると自動で完全に消去されますが、すぐに消去したい場合にはゴミ箱を空にするから消去できます◎空き容量を急ぎで増やしたいときなどに利用するとよいでしょう(^^)
OneDriveを解除したい場合にはWindowsの右下に表示されるOneDriveのアイコンを右クリックして設定をクリックします★
設定が開いたらアカウントのタブからこのPCのリンクを解除をクリックすることでOneDriveを解除することも可能です!
使い方・容量追加方法♪
オンラインストレージで使える残りの容量を確認したい場合にはブラウザでOneDriveのサイトにアクセスしてマイクロソフトアカウントを使ってサインインして行えます☆
ブラウザでのマイクロソフトアカウントによるサインインが完了すると画面の左下にオンラインストレージで使用できる残りが表示されるので確認できます!
もっと沢山のファイルをオンラインストレージ上にアップロードしたい場合には追加を行うことも可能です★ブラウザでOneDriveへアクセスしてマイクロソフトアカウントでサインインしたうえで左下に表示されるディスク容量を追加するをクリックすることで料金は必要になりますが追加が可能です◎
購入する容量が多くなれば多くなるほど料金も高くなります!OneDriveから直接購入する方法以外の他の方法としてOffice Premiumを購入するという方法やOffice 365 Soloを購入するという方法もあります☆
Office Premiumと関連付けを行えば1年間の間に限定されますが無料で1TBがオンラインストレージで使用可能になりOffice 365 Soloの場合にも1TBが1年間無料で使用できます♪OneDriveのホームページではサポートも用意されているので困ったときは利用してみてはいかがでしょう?

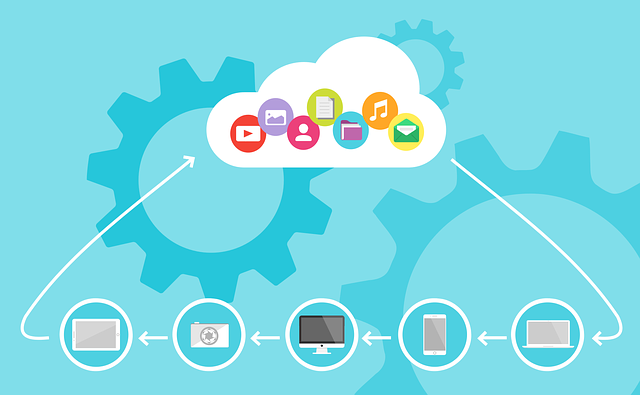
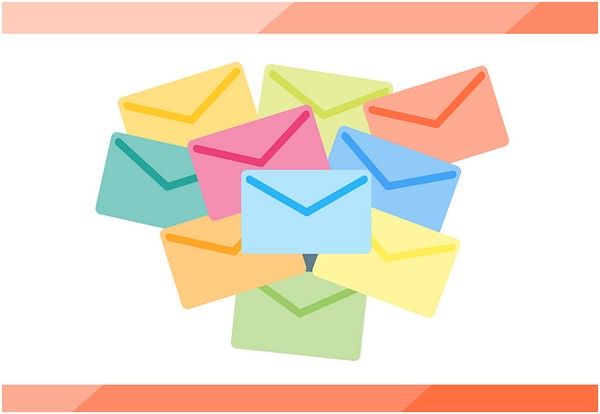

コメント