
確認しながら作業が行える
LINE PC版はWindows Vista以降に対応したソフトウェアがLINEの
公式ホームページから、Windows10に対応したWindowsアプリが
Microsoftストアから、それぞれ無料でダウンロードできます。
LINE PC版では、スマートフォン用アプリと同様にアルバムを作ったり
写真を共有することが可能です。
デジタルカメラやスマートフォンなどで撮影した写真をパソコンに転送し
現像やフォトレタッチを行うことがあります。
スマートフォン用のアプリでも優れた機能を持ったものが登場していますが
プロの現場でも導入実績のある本格的な機能を持つソフトウェアや
マウスオペレーションによる操作のしやすさをはじめ、何より
スマートフォンよりも遥かにサイズが大きく高解像度のディスプレイで
細部にわたって確認しながら作業が行えることから、パソコンで写真を
取り扱うユーザーも数多く存在しています。
便利なアルバム機能
LINEで写真を共有する際にありがちなのが枚数が多い時に1枚1枚送信すると
手間がかかるだけではなく、トーク画面が写真で一杯になってメッセージの
やりとりに支障を来たすのに加えて最大で2週間で消去されてしまいます。
そんな問題を解決できるのがLINEのアルバム機能で、1度写真を保存すれば
アカウントを削除しない限り恒久的に残すことができるのをはじめ
複数作成することが可能でテーマごとや日時、先日みんなで出かけた
思い出など自由に設定できます。
LINE PC版でアルバムを作るには友達とのトーク画面を開き、名前の
下にあるアイコンをクリックするとホーム画面が開くので「アルバム」タブを
クリックします。
つづいて「アルバム作成」をクリックすると作成画面となり、アルバム名の
ウインドウに任意の名称を入力できますが、何も入力しなかった場合は
自動的に作成した年月日が名称になります。
さらに下の「+」ボタンをクリックすると「開く」のウインドウが開くので
パソコンに保存されている任意の写真のファイルを選択します。
ここでクリックで1枚の写真を選択したり、Shiftキーを押したまま
クリックすれば複数の写真を選択できます。
選択する写真を確定したら右下の「開く」をクリックすればアルバム作成画面の
下にサムネイルが表示されます。
もしも間違えたり修正したい場合は、サムネイルにマウスカーソルを合わせて
削除をしたり、キャンセルボタンを押してやり直すことができます。
サムネイルで投稿する写真の確認をしてから「投稿」を押します。
すると写真がアップロードされ、友達とのトーク内で閲覧できるようになります。
作成後のアルバムは後から修正することが可能で、タイトルの右端にある
アイコンをクリックすると表示されるメニューから「写真を追加する」
「アルバム名変更」「アルバムの削除」が行えます。
また、アルバムを開いてから「すべて保存」をクリックすれば、登録されている
全ての写真をダウンロードできます。
コチラもチェック下さい
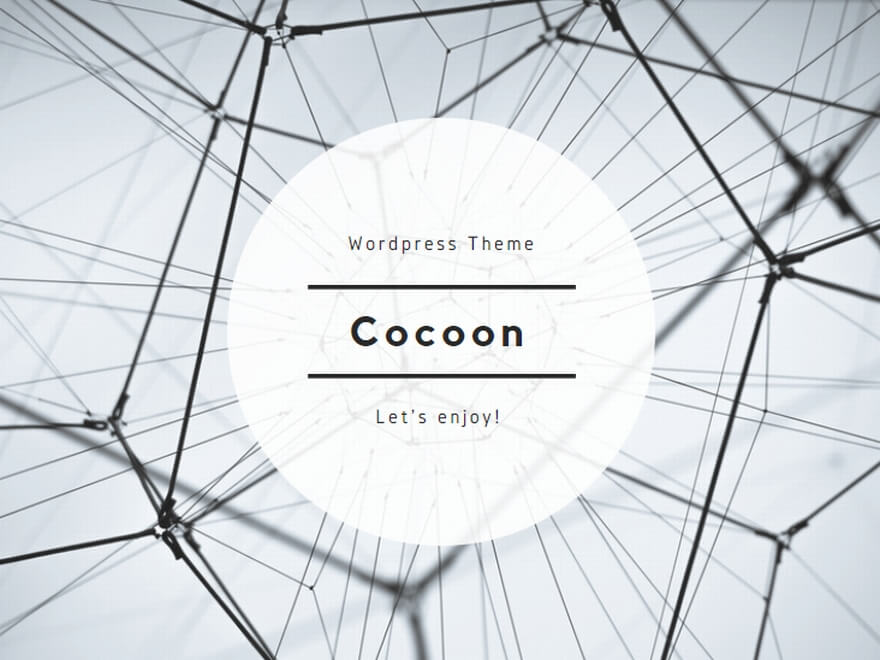
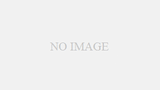
コメント