■目次
brotherプリンターアプリ「Brother iPrint&Scan」とは
ブラザーが販売しているプリンターはスマホ専用のアプリと連動できる様になっています。そのアプリがBrotheriPrint&Scanと呼ばれるもので誰でも無料ダウンロードできるのが特徴です。専用のソフトでスマホプリントだけでなくスキャンにも対応するのが特徴となっています。ここではbrotherプリンターアプリ「Brother iPrint&Scan」の使い方を中心に紹介しましょう。「Brother iPrint&Scan」は携帯端末に保存したファイルだけでなくクラウド上にバックアップしている写真にも対応するので使い勝手も良いです。ドライバーのダウンロードも可能なのでまとめて使えるようにするとよいでしょう。他にもプリンタから取り込んだ原稿をスマートフォンを使ってFAX送信できる機能も持っているので大変便利です。従来よりもプリンタが使いやすくなるので検討してみましょう。
brotherプリンターアプリ「Brother iPrint&Scan」のダウンロード方法◎
人気のプリンターアプリBrotheriPrint&Scanはスマートフォン専用のソフトとなっています☆利用する際はスマホが必要になるので用意しておきましょう!実際にダウンロードをするときはインターネットに繋いだ状態でGoogle playを利用します♪Android 版はGoogle playを使うのですが簡単操作で手に入れる事が可能です★横部分にある緑色のインストールボタンをクリックすれば自動的にダウンロードが開始されます◎終了するまで待てばトップ画面にブラザーのアプリが表示されるのが特徴です☆後はタップすれば開くことができるのでわかりやすいでしょう!
iPhoneを使っている人はApp Storeを利用してダウンロードをすることができます♪こちらもGoogle play同様の操作で簡単にインストールができるので使い勝手が良いです★自動的にインストールされる仕様となっているので難しい操作は必要ありません◎またトップにアイコンが表示されるのもAndroid同様の仕様となっているのでタップすれば起動できるのが特徴です☆いつものスマホアプリ利用と同じに使えるので慣れている方なら問題ないと言えるでしょう!

ネットワークに接続する♪
スマホがネットワークに接続されていない状態だとアプリを使う事ができないので注意です★端末をチェックして接続されているかどうか確認するとよいでしょう◎またプリンターの電源がオンになっているのかも確認します☆特に注意しておきたいのはスマホのWi-fi接続設定です!自宅でWi-fi接続をするときに必須となるものなのでやり方を知っておくと良いでしょう♪iphoneから利用するときにはWi-FiからWi-Fiオンをタップすると近くにある無線の一覧が表示されるので、中から目的のものを選択すると良いです★画面の上部に扇形のマークが表示されるとWi-Fiに接続している状態となるのでチェックしておきます◎Androidを使っている人の場合は設定から無線とネットワーク、Wi-Fiの順に選択をすると設定が可能です☆近くにある無線LANネットワークが表示されるので好きなものを選びます!パスワード入力画面で必要になるコードを入力すれば接続完了です♪画面上にiphoneの扇形マークが表示されていることを確認します★iphoneとAndroidはタブレットの販売もありますが、こちらも同様の操作で設定を行えるのが理解しておきましょう◎
スマートフォン/タブレット端末からの印刷方法☆
スマートフォンやタブレットを使ってアプリから写真をプリントしたい人は使い方を知っておくといいでしょう!モバイルアプリBrother iPrint&Scanをダウンロード後アプリ起動します♪ブラザー製品と使っているスマートフォンかタブレットが同じネットワーク上にあることを確認、接続を行うと良いです★NFC機能を使うときは端末が対応しているのかどうかをチェックNFCを使用するをタップしてブラザー製品にロゴをかざし認識させます◎製品が選択されていませんと表示される倍はモデル名を選択するとよいです☆携帯端末に保存された写真を印刷するときはプリントマークをタップして写真をタップ、プリントしたいファイルを選び完了を選びます!ドキュメントを印刷するときも同様にやり方でできるので試してみるといいでしょう♪クラウドサービスを使うときはクラウドサービスをタップ利用したいサービスを選択後サインインします★後は画面指示に従い選べば簡単に印刷できる仕様です◎ウェブページやEメールの印刷にも対応可能ほぼ同じやり方で印刷する事ができるのでシンプルと言えます☆誰でも簡単に利用できるシステムなので初心者でも安心です!

パソコンからbrotherプリンターで印刷する方法♪
スマートフォン以外にパソコンからプリンター印刷をする事もできるので便利です★パソコンから利用するときは無線LANアクセスポイントとルーター経由で使う事ができます◎無線LAN接続をするには無属のACアダプターか別売りのリチウムイオン充電池を利用する必要があるので理解しておきましょう☆基本に専用のドライバーがインストールされていないと動かす事ができないのでBROTHERの公式サイトからダウンロードをします!現在ドライバーがないときはインストールするときに無線LAN接続が可能です♪既にドライバーがあるときは手動で設定を行います★専用サイトに行きソフトウェアのダウンロードを行うインストール開始時に無線LAN接続をすると良いです◎Brotherピアツーピアネットワークプリンターを選択ケーブルを用意して画面の指示に従いインストールを続けましょう☆完了したら画面を閉じてプリンターのランプが点灯していることを確認します!P-touchEditorを起動して使用するプリンターを探しパソコンから無線LAN接続で印刷を行う事ができる準備が完了です♪スマホでもPCからでも利用できるので使い勝手も良いといえます★Brotherのホームページではほかにも便利なアプリが紹介されているのでぜひチェックしてみてください(^^)
プリンター比較
| サイト | プリンター名 | 本体サイズ:mm (幅×高さ×奥行) | プリント解像度 | インク色数 | 印刷サイズ | 最大積載枚数 | 自動両面印刷 | スキャナー機能 | L版印刷時間 |
|---|---|---|---|---|---|---|---|---|---|
| 公式サイト brother | ブラザー PRIVIO DCP-J973N | 約400×172×341 | 6000×1200dpi | 4色 | 最大A4 | 上段・・・L判光沢紙 20枚 下段・・・普通紙 100枚 | 〇 | 〇 | 約120秒 |
| 公式サイト Canon | キヤノン PIXUS TS8130 | 372×139×324 | 4800×1200dpi | 6色 | 最大A4 | 後トレイ・・・100枚 カセット・・・100枚 | 〇 | 〇 | 約40秒 |
| 公式サイト EPSON | エプソン Colorio EP-880A | 約349×142×340 | 5760×1440dpi | 6色 | 最大A4 | 前面・・・普通紙 100枚 背面・・・1枚 | 〇 | 〇 | 約50秒 |



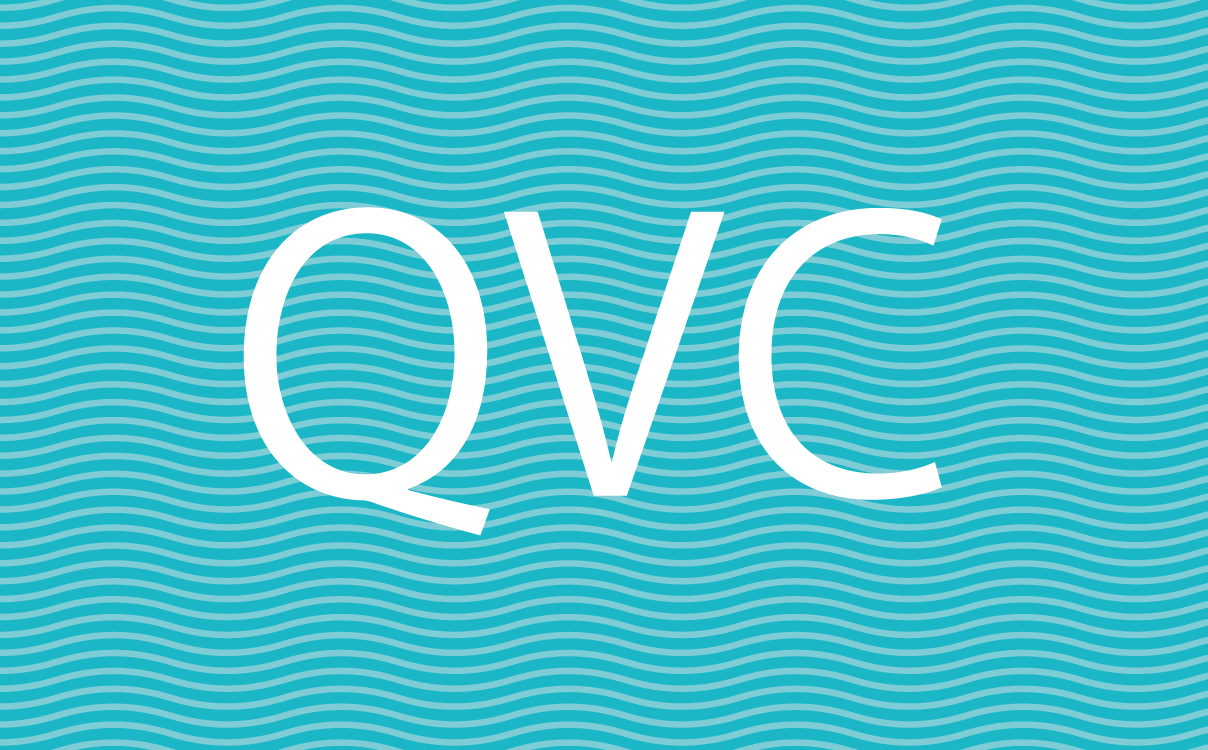
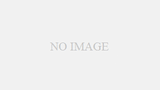
コメント