 PCソフト
PCソフト Windows Defender(ウィンドウズ ディフェンダー)のダウンロード・無効にする方法・ウイルスバスターとの併用について・アンインストール方法を解説◎
Windows DefenderとはWindows向けにリリースされているセキュリティソフトで開発とリリースを行っているのはMicrosoftとなっています。フリーソフトとしてWeb上で公開されているので誰でも自由に無料ダウンロードを行う事...
 PCソフト
PCソフト  web
web  PCソフト
PCソフト  Canon
Canon  web
web  PCソフト
PCソフト  スマホアプリ
スマホアプリ  無料
無料 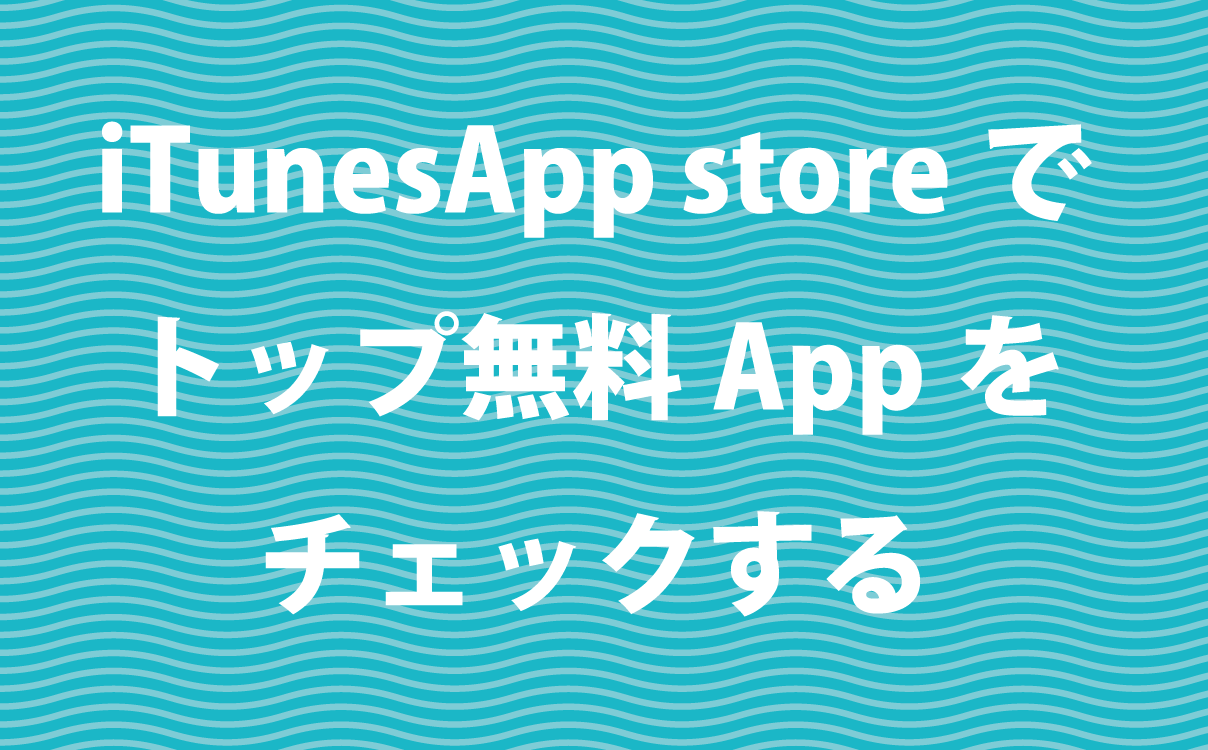 スマホアプリ
スマホアプリ  PCソフト
PCソフト