 PCソフト
PCソフト Inkscape(インクスケープ)無料ダウンロード・インストール・使い方・日本語化を解説◎
Inkscape(インクスケープ)とはイラスト作成ソフトとして使えるInkscapeは高機能なのに費用が発生しないフリーソフトです。ベクトル画像ベースの編集ソフトですから自由度が高く表現の幅が広がります。オープンソースで開発されていて無料ダ...
 PCソフト
PCソフト 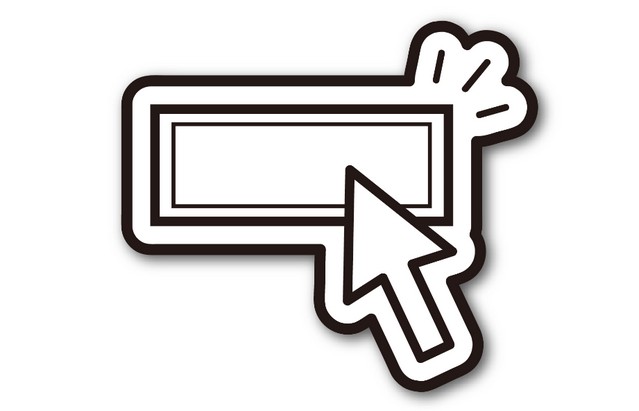 PCソフト
PCソフト  PCソフト
PCソフト  無料
無料  無料
無料 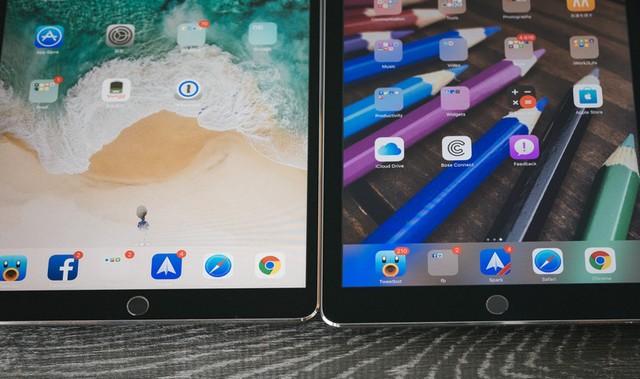 無料
無料  有料
有料  スマホアプリ
スマホアプリ  PCソフト
PCソフト