Firefox(ファイアフォックス)とは
FirefoxとはWindowsOS向けのブラウザで日本語にも対応しています。開発はカリフォルニア州の非営利団体が行っていてオープンソース形式で公開されているので、基本的には誰でも自由に無料ダウンロードすることが可能です。
Firefoxにはオープンソースのために個人でコードを書き換えて使い勝手を良くしたり使い勝手が悪い部分を改善したコードをインターネット上などで公開してシェアできるという特徴もあります。
そんな便利なFirefoxとウェブプラウザを比較し表にまとめましたので是非ご覧ください。
ウェブプラウザを比較
| プラウザ | 公式サイト | コメント |
|---|---|---|
| Firefox | 無料 ダウンロード | Mozilla が開発するオープンソースのブラウザー |
| Google Chrome | 無料 ダウンロード | Google が開発する軽快な動作のブラウザー |
| Opera | 無料 ダウンロード | 常に先進的な機能を取り入れることで、一定の人気を持つ |
| Vivaldi | 無料 ダウンロード | Opera の元CEOらが開発している宇宙最速を目指しているウェブブラウザ― |
| Cyberfox | 無料 ダウンロード | CPU、32bit / 64bit に応じた最適なブラウザーを提供 |
| Pale Moon | 無料 ダウンロード | Firefox v4 に近いインターフェースのオールドスタイル派生ブラウザー |
| Kinza | 無料 ダウンロード | ユーザーの意見を取り入れ、より使いやすいブラウザーを開発 |
| Microsoft Edge | 公式サイト | Windows 10 の標準ブラウザー |
| Internet Explorer | 無料 ダウンロード | Windowsの標準ブラウザー |
| Sleipnir | 無料 ダウンロード | 美しいウェブブラジングを実現した純国産ブラウザー |
| Safari | 無料 ダウンロード | Mac / iOS の標準ブラウザー |
Firefox の最新版をダウンロードする方法
Firefoxの最新版をダウンロードする場合にはFirefoxのダウンロードページを他のブラウザで開いて画面の中央に表示されるFreeDownloadのボタンをクリックすることで行えます。このページからの場合だと自動でパソコンのビット数や言語が適したものが選択されます。
日本語版を使いたい場合についても自動でパソコンに合ったものが選択されるので特殊な操作や設定などは不要となっています!ダウンロードを行うのに料金や費用などは不要で無料で行えてアカウントの作成やアカウントを用いたサインインなども不要です。
ダウンロードヘルパーなどの拡張機能やアドオンなどはFreeDownloadのボタンをクリックしただけでは入手できないのでFirefoxをインストールした後で拡張機能やアドオンから入手する必要があります。
FirefoxのWebサイトからFirefoxを入手することは可能ですがFirefoxのページからボタンをクリックしてもインストーラーが入手できるだけなので後でインストール作業を行う必要もあります。インストール作業を行わなければFirefoxは使用できる状態にはならないので注意が必要です。
Firefox の旧バージョンをダウンロードする方法
FirefoxのダウンロードページにあるリンクをクリックすることでこれまでにリリースされてきたFirefoxの一覧が表示されているページヘ移動することが可能です。
表示される一覧から入手したい旧バージョンのFirefoxを選択してクリックすると自動でダウンロードが開始されます!最新バージョン以外の古いバージョンのFirefoxでも全てWeb上から無料で入手することが可能で、最新バージョンの場合と同じで料金やアカウントの作成などは不要です。
ただし注意点として旧バージョンには日本語版がないバージョンがあることやダウンロードヘルパーは再度入手し直す必要があることが挙げられます。まだ日本語対応していないバージョンのFirefoxをダウンロードしても日本語で使用することは不可能で、旧バージョンにダウングレードするとアドオンなどが消去されてバックアップを再度入手する必要があります。
古いバージョンを入手してダウングレードする場合には事前に日本語版が使えなくなることやアドオンなどが消えることなどを確認したりダウンロードヘルパーなどのアドオンを維持したい場合にはバックアップを保存しておいたほうが良いでしょう。
使い方・ブックマークを他のデバイスと同期する!
ブックマークはアドレスバーの右側にある星のマークをクリックする事で追加する事が可能です。ツールバーの表示はメニューボタンをクリックしてカスタマイズの項目を選択して設定画面の下の方にあるツールバーからブックマークバーを選択する事で行えます。
エクスポートは右上に表示されるブックマークボタンをクリックしてすべてのブックマークを表示するをクリックしてインポートとバックアップのタブからバックアップを選択してHTMLとしてエクスポートをクリックすればエクスポートが行えます。
HTMLとして保存する場合にはエクスプローラーが表示されてファイル名の入力や保存先の選択などを求められますがどのようなファイル名で保存しても移行には問題ありません。保存先も標準の状態だとデスクトップが選択されていますが任意で保存先の変更を操作する事で他の場所へ保存する事も可能になっています。
インポートの場合でも操作はほとんど同じでブックマークボタンをクリックしてすべてのブックマークを表示をクリック復元からファイルを選択をクリックしてバックアップを作成したファイルを読み込む事でインポートとブックマークの移行が行えます!
おすすめアドオン
ファイアフォックスには追加する事でより便利にブラウジングが出来る様になるアドオンや拡張機能と呼ばれる機能が有ります。おすすめなアドオンとして挙げられるのはPearltreesというアドオンでブックマークをより便利に行ったり管理できるようにする拡張機能でFirefoxへ無料でダウンロードして使用できて広告が表示されるなどの制限もありません。
ツイッターやフェイスブックのアカウントでサインインするだけで使用できてブックマークしたWebサイトをつなげてパールツリーを作成する事が可能です!PearltreesではWebページのサムネイルも同時に保存されるので後から特定のWebページを探す時にもとても便利です。
さらにPearltreesでは検索ボックスに調べたいキーワードを入力すると世界中のユーザーが公開しているブックマークなどが一覧で表示されるのでその中から好きなWebページを探したりアクセスする事も可能です。
他のユーザーの公開しているパールを自分の管理しているパールツリーの中に追加して使う事もできます。逆に自分が作成したパールツリーなどを世界中に公開して情報をシェアし合う事もできます!
Firefoxのホームページではブラウザのカスタマイズや端末間での同期などより便利な機能についてより詳しく紹介されています。


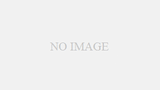
コメント