
面倒な手続きもない
Adobe Flash Playerは、元々音声や動画、そしてそれらに伴う
アニメーションを再生するために提供されていたソフトウェアです。
元々、Adobe Flashというソフトウェアが提供されていたのですが
これが音声や動画を作成するためのソフトウェアでした。
実際に作成したものを再生するためのプログラムとしてこのプレイヤーが
作られたわけです。
基本的に無料ダウンロードが可能であり、一般的なパソコンを
利用している人はこのプログラムをダウンロードするように推奨される
ことが多いです。
普通に操作をしていると自動でインストールされていることもありますので
パソコンを利用する際に搭載されている標準的なソフトウェアという
こともできます。
実際に、一度このソフトウェアを無料ダウンロードしておくと、無料の
アップデートを自動で行ってくれるようになります。
最新版をアップデートするかどうかの確認は問われますが、自分で進んで
ダウンロードする必要がないので面倒な手続きもありません。
非常に使いやすい
このソフトウェアは、WEB上のいたるところで確認することが可能です。
例えば、動画サイトなどはこのソフトウェアが利用されている
典型的なサイトです。
音声や動画を再生するために存在するものであるため、これがないと
全く音声などを聞くことができないものも存在します。
言い換えると、このソフトウェアがパソコンにインストールされている
だけでWEBに存在する数多くの動画を視聴することができるようになるのです。
実際に、このソフトウェアを利用して動画サービスを提供しているところは
非常に多く、多くのユーザーが視聴するサイトに関してはその大半で
利用されていると言っても過言ではありません。
何よりも、動作が非常に軽いというメリットがあります。
基本的に、何らかのプログラムをインストールするときには、自分の
パソコンで使われているほかのプログラムと競合しないのかを
確認しなくてはいけません。
事実、プログラムの中にはお互いにケンカをしてしまってなかなかうまく
動作することができないものも数多く存在します。
この点、Adobe Flash Playerは互換性が非常に高く、OSのバージョンを
変えたとしてもスムーズに利用できるという利点が存在します。
しかも、最新版へのアップデートなども自動で行ってくれますから
初心者であっても迷いません。常に使いやすい状態で提供されているのです。
また、ソフトウェアに関連するセキュリティへの心配もユーザー側が
しなくても良いという魅力があります。
本来、ウイルスに関する対策はユーザーが行わなくてはいけませんが
このプレイヤーに関しては提供している会社がこのソフトウェアの脆弱性を
見つけてアップデートを行ってくれます。
何らかの欠陥があった場合には、それを修正するためのプログラムを
無料で提供してくれますので、非常に使いやすいわけです。
Adobe Flash Playerをアンインストールする方法

不要になった時は?
最新版も含めて無料ダウンロードすることができるAdobe Flash Playerが
不要になった時のアンインストールする方法ですが、それほど
難しくありません。
まずFlash Playerのアンインストーラーをダウンロードする必要が
ありまして、これも無料なので何も心配ないです。
使用しているOSによって必要になるアンインストーラーが異なってきますから
ダウンロードする際に注意してください。
Adobeの公式ホームページに行けば用意されており、どのOSにどのタイプの
ものが必要になるか分かりやすく表示されています。
現在はWindowsの32ビット版と64ビット版は統合されていますので
Windowsを利用されている方は何も気にせず、そのまま
ダウンロードしてください。
そしてパソコンに保存されると思いますが、デスクトップや指定した
フォルダ等の分かりやすい場所にできるだけ配置しておくと良いでしょう。
この時の注意点としてあるのが、アンインストールをするためには現在
開いているブラウザーを終了しておかなければならないことです。
説明を見ながら実行したい方は現在見ているページをお気に入りに入れたり
タブレットやスマートフォン等の端末で見ながらやってみると良いでしょう。
公式ホームページで状況確認をしよう
ブラウザーを含めた全てのアプリケーションを終了しましたら
ダウンロードしたアンインストーラーを実行します。
実行しましたら説明文や確認のためのダイアナログが表示されるので
内容を確認した上で進んでいってください。
ここで何かのアプリケーションやプログラムが実行されている場合は
警告が表示されてプログラムの終了を促されます。
どのプログラムが邪魔しているかも表示されるので、タスクマネージャーを
起動させ消したり、Mac版の場合は「強制的にすべて閉じる」等を
押すなりして終了させると良いでしょう。
これらの作業が終わりますとコンピューターを再起動させることにより
Flash Playerがアンインストールされます。
ちゃんとアンインストールされたかを確認するためにまずAdobeの
公式ホームページを開きましょう。
開いたら「Flash Playerの状況確認」の所で状況をすぐに調べることが
可能で、きちんとアンインストールが完了していれば
「Flash Playerインストールの確認」で、Flashアニメーションが
表示されませんからすぐに分かります。
もし完了していない場合は、現在のバージョン情報が画面上に
表示されますので、もう一度手順を見直してやり直してください。
それから関連ファイルの削除になりますが、このプレイヤーに関係している
ファイルやフォルダを削除すれば良いですけど、一部のOSだと非表示に
なって分からないようになっていることもありますから注意してください。
このようにアンインストーラーを公式ホームページからダウンロードして
案内に従って進めるだけなので誰でも簡単に行えます。
最新版でも同じ方法になりますので簡単んに行えるでしょう。
コチラもチェック下さい
Mac OS版Adobe Flash Playerインストール手順

入手しよう
このプレイヤーは無料かつマルチプラットフォームのソフトウェアです。
Mac OSにも対応しており、インストールをすればこのOSが入っている端末で
Flash形式で作成されたコンテンツを再生することができるようになります。
Adobe Flash Playerを入れたい場合は、まずアドビシステムズ社の
公式Webサイト内にある配布ページを開きます。
すると、ユーザーが利用している環境が自動判定され、それに合う最新版の
インストーラーが選択されます。判定が終わると画面右の
「今すぐインストール」と書かれたボタンが有効になるので、それを
クリックすればインストーラーの無料ダウンロードが始まります。
あとはインストーラーを実行すれば、Flash形式のコンテンツを
動作させるために必要なファイルが自動的にダウンロードされ、その後
すぐインストールが始まります。
完了すればWebブラウザが開き、インストールが終了したことを示す
メッセージが表示され、再生が可能な状態になります。
上記のダウンロードとインストールの基本的な手順は、Mac OSが
入っている端末であっても、その他のOSがインストールされている
端末であっても一緒です。
注意しよう
Mac OSからWebブラウザをつかって配布ページを開けば、使用している
Webブラウザ用のMac OS版のインストーラーをダウンロードすることが
できるでしょう。
もし、違う環境用のAdobe Flash Playerが欲しい場合は
「別のコンピュータのFlash Playerが必要な場合」と書かれている部分が
リンクになっているので、そこをクリックしましょう。
すると別の配布ページが表示されるので、手順に従ってOSとバージョンを
選択します。
これで画面右の「今すぐダウンロード」と書かれたボタンが有効になるので
それをクリックすることで無料ダウンロードができます。
あとの手順は通常のインストール時と一緒です。
この方法は自宅や仕事場などで複数のOSを利用している場合に便利です。
配布ページから入手したインストーラーを使って導入する際に
注意すべき点は、必ずインターネットに接続された状態で作業を
しなければならないことです。
もし、何らかの理由があってインターネットに繋がっていない端末に
Adobe Flash Playerをインストールをしなければならなくなった場合は
前述の方法は使うことができないので、インターネットに繋げられる
端末からスタンドアロン版のインストーラーを手に入れて、USBメモリ等を
つかってインストールする端末にファイルを移し、セットアップが
可能な状態にします。
スタンドアロン版のセットアップファイルの配布は開発元のサポートページで
行っていますが、見つからない場合は「スタンドアロン版」などといった
言葉で検索をすればダウンロードリンクが掲載されているページに
たどり着くことができるでしょう。
コチラもチェック下さい
ChromeでAdobe Flash Playerを有効にする方法

有効にするには
最新版のChromeでは、Adobe Flash Playerはデフォルトで使えないように
なっています。
その理由はHTML5の動画再生機能がデファクトスタンダードになってきており
多くの場合、HTML5の機能とJavaScriptの機能を使う事でFlashで
行なってきた事の大半を実行出来るようになったからです。
しかし、全くFlash Playerが使えないというわけではなく、最新版を無料で
ダウンロードしてインストールを行い、Chromeの設定を変更する事で
使えるようにする事も可能です。
まず設定画面の詳細設定からコンテンツの設定を選びましょう。
次に「Flash」の項目を選びます。
ここで「最初に確認する(推奨)」に設定しておき、信頼が出来るサイトで
常に再生を行いたい場合には、そのサイトのURLを追加しておく事が可能です。
設定画面を閉じたらFlash Playerが表示されないページに移動し、そこで
ブラウザのアドレスバーの「保護された通信」を押しましょう。
信頼出来るサイトであれば「このサイトでは常に許可」を選びます。
再読込みをしてみてFlashコンテンツが表示されれば利用が可能です。
Flashプラグインは無料ダウンロードが出来ますので、Flashコンテンツを
見たいといったニーズがあるのであれば、プラグインを導入します。
Chromeはプラグインが内蔵されている場合と内蔵されていない場合があり
内蔵されていない場合にはプラグインの仕様によって導入出来ない事も
ありますので注意が必要でしょう。
古いコンテンツに関して
現在でもFlashを使ったコンテンツを展開しているサイトは数多く
存在しており、古くからあるサイトほどFlashを活用しています。
その為、最新版のChromeのようにデフォルトでは使用出来ない状態に
なっていますと、サイトにアクセスしてもコンテンツを見る事が出来ない
といった事がよくあります。
Flashコンテンツを見たいのであれば、Chromeで設定を変更して最新版の
Flash Playerの導入は欠かせないでしょう。
また、ゲームコンテンツはFlash Player上で動作する物がまだ多数
ネット上で公開されており、これらのゲームで遊びたい場合にも最新版の
Flash PlayerをChromeにインストールしておくのが良いでしょう。
一方でネット広告でもまだ使われているケースがありますので
そのようなサイトにアクセスする可能性が高ければ、プラグインを
使わないようにしておけば再生される事も無く、快適にサイトの閲覧を
行う事が出来るでしょう。
パソコンの性能が向上した事でネット上に公開されているコンテンツは
高度な演出が出来るようになってきており、動画などをFlashで
再生させる必要が無くなってきています。
快適にサイト閲覧を行う場合にはFlashを使わなくても済むように
なりましたが、古いコンテンツに関しては閲覧の為に
導入しなければいけません。
コチラもチェック下さい
Adobe Flash Playerがダウンロードできない時の対処法

原因は何?
無料ダウンロードが提供されるソフトで、Adobe社が開発を行っています。
最新版も含めて、無料でダウンロードしたり使えるのが特徴ですが、何かの
拍子に上手くダウンロードできないことがあります。
原因は導入しようとしている環境によるものか、提供元で生じている問題や
通信回線などが考えられます。
環境に原因があるとしたら、ブラウザとFlash Playerのバージョンが
適合していなかったり、互換性のないバージョンを選んでいるなどです。
Flash Playerはプラグインで動作するソフトなので、動作環境となる
ブラウザとの一致が欠かせないです。
未対応同士の組み合わせでは、当然ながら動作しませんから、導入に
入る前に弾かれたりダウンロードできない状況が発生します。
ブラウザの確認をしよう
無料ダウンロードで問題が生じる場合は、AdobeのWebサイトでエラー表示が
ありますから、それを参照して対処法を探すのが賢明です。
一般的にはブラウザを先に最新版にして、ダウンロードするバージョンに
間違いがないか、確認してから無料ダウンロードに入ります。
暫く時間が経ってから試しても駄目であれば、ブラウザを
アンインストールした後、もう一度導入し直して再挑戦することになるでしょう。
ここまでやって案外見落としがちなのは、最初からブラウザに
Flash Playerが内蔵されていて、改めて導入する必要がないケースです。
後で気が付くと時間と労力の無駄になってしまいますから、真っ先に
確認してから対処法を始めるのがベストです。
環境に由来するもう一つの原因には、アンチウイルスなどのセキュリティソフトが
干渉して、ダウンロードが妨げられる問題があります。
Adobe社が開発したソフトは、信頼性や安全性のチェックを経て公開しているので
導入も使用にも問題がないものです。
しかしセキュリティソフトの誤判定によって、特定のソフトが
ダウンロードできなくなったり、導入が不可能になることも少なくないです。
この原因に関する対処法は、アンチウイルスソフトの機能を一時的に切ったり
他のソフトに変更してから再挑戦することです。
その際は、一時的にセキュリティ機能が低下しますから、リスクを踏まえて
無料ダウンロードを始める必要があります。
無料で提供されるFlash Playerは、入手できないことがあっても仕方がない
それは間違った考え方であって解決できる問題です。
端末を無線接続している場合は有線に切り替える、有線ならルーターなどを
再起動して、接続状態を改善してみるのが良いでしょう。
有線の接続状態を見直すなら、LANケーブルを抜き差しして接続を確かな
ものにするのもありです。
他の端末で問題なく無料ダウンロードできる時は、少なくともAdobeの
Webサイトには問題がなく、端末に原因がある恐れが濃厚になります。
最終手段はOSの再インストールですが、手間が掛かる上に知識が問われるので
まずは簡単な対処法から一つずつ試してみることをおすすめします。
コチラもチェック下さい
Adobe Flash Player自動更新の手順

自動更新について
Adobe Flash Playerには自動更新の仕組みが導入されており
プログラム側で最新版が公開されているかどうかを確認し、あった場合に
自動的に更新作業を行います。
このシステムがあることで、ユーザーは更新の必要性を意識することなく
Flash形式のコンテンツを再生したり、利用したりすることができます。
Adobe Flash Player自体が無料ダウンロード可能なソフトウェアなのも
あって、自動更新についても無料で行うことができます。
自動更新のプロセスは、WebブラウザでFlash形式のコンテンツが
置かれているページを開いて、このプレイヤーが起動されたとき、前回の
更新の確認から一定期間が経過していた場合に実行が行われます。
最新版がリリースされている場合は更新に必要なファイルをダウンロードし
その後すぐにインストールを行い、まだ出ていない場合は一定期間が
経過した後に再び更新の確認を行います。
以上が自動更新の仕組みですが、更新の方法については設定マネージャーで
ある程度変更することができます。
変更手順について
Windows版を例に変更手順を述べると、まずコントロールパネルのメニューの
中から「Flash Player」と書かれている項目を選択します。
すると設定マネージャーが起動するので、上部のタブの中から「更新」を
選択して設定メニューを表示させます。
更新の方法は3つの中から選ぶことができ、一度も設定を変更していない
のであれば「アップデートのインストールを許可する」の項目が選択済みと
なっているはずです。
もし、通知のみを受け取るようにし、ダウンロード以降の手順を手動で
行いたい場合は「アップデートのインストール時に通知を受け取る」を選びます。
更新のチェック自体を行わないようにしたいのであれば
「アップデートの有無をチェックしない」を選びます。
3つある設定項目のうち、「アップデートの有無をチェックしない」を
選択するのは極力避けるべきです。
その理由は、このソフトウェアはしばしば脆弱性が見つかることで
知られており、過去に見つかった脆弱性の中にはインストールされている
パソコンの動作に悪影響を与えたものもあるためです。
逆に、一番選択されているのが望ましい項目は
「アップデートのインストールを許可する」で、これを選んでおけば急遽
最新版が配布されたときにも自動的に対応させることができます。
自動更新をチェックする間隔は初期状態では30日となっています。
もし、この間隔を変更したいのであれば動作設定が記述されている拡張子が
cfgのテキストファイルを開いて「AutoUpdateInterval」という
オプション項目を追加すると良いです。
この項目は数値で設定するようになっており、0にするとFlash Playerを
起動する度に更新の確認が行われ、1以上の値にすると指定した日数おきに
チェックを行うようになります。
コチラもチェック下さい
Adobe Flash Playerを利用し続ける5つのワケ

利用し続ける理由
Webコンテンツは新しい技術が登場する毎に、その技術で構築して
より時代に合った物を作っていく事が出来ます。
近年では、HTML5やJavaScriptを使ったコンテンツが主流になってきており
かつてほどFlashコンテンツが制作・公開されないようになってきています。
しかし、現在でもFlashコンテンツは公開されており、HTML5の時代でも
Flashコンテンツを再生したいというニーズは存在します。
ネットユーザーが使い続ける理由は5つあります。
古いコンテンツを見たい時にプラグインをブラウザにインストールしておく事で
使えるようになる事、サイトがFlash主体で作られている場合、プラグインを
インストールしておきますとサイトを表示出来る事、HTML5のAudio APIなどを
使っておらず、Flashで動画や音楽を再生させる仕組みを未だに採用している
サイトでの動画視聴が出来る事、Flashベースのゲームで遊べる事、そして
Flashベースのアート作品を見られる事です。
簡単に入手できる
入手は容易であり、Adobeの公式サイトで各バージョンが公開されていますので
これをダンロードします。
無料で入手が可能ですので、出来るだけ最新版を選択してインストールしていきます。
近年では、Flash Playerの脆弱性を考慮してブラウザ側では設定をしないと
使えないようになっていますが、設定をする事でFlash Playerを
インストールする事が可能です。
ゲームコンテンツは非常に多くの作品がネット上で公開されていますので
Flash Playerをインストールしておく事で、これらの作品で遊ぶ事が出来ます。
また、古い仕様の動画共有サイトの場合にはFlash Videoの機能が
使われていますので、プラグインをインストールしなければ視聴する事が出来ません。
重宝している
無料ダウンロードが出来るプラグインを導入すれば、多くのコンテンツを閲覧したり
プレイしたりする事が出来ますので、ユーザーの用途によってはプラグインは
必須でしょう。
サイトの閲覧では、主コンテンツがFlashで出来ているのであれば
そのコンテンツを表示させるのにFlashプラグインが必要になってきますので
インストールしておきます。
現在のHTML5が主流であるWebサイトではプラグインの利用は最小限度で済みます。
しかしFlashが全盛であった時代はプラグインが無ければ、何も表示されない
といったサイトが多数存在していました。
そのようなサイトを見る事が出来る環境を整える事が出来るようにするには
プラグインの導入が有効です。
ブラウザによってプラグインのインストール方法や利用出来るようにする
設定が異なりますが、パソコン向けのブラウザであれば、設定すれば
いつでも見られるようになりますので今でもFlashコンテンツを
見るのに重宝します。
コチラもチェック下さい
Adobe Flashアップデート手順
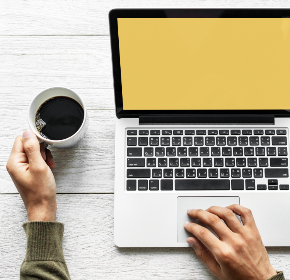
アップデートについて
Adobe Flash Playerは無料ダウンロードできますが、最新版への
アップデートも同様に無料で行えますが、手順はアップデートオプションの
設定によって異なります。
「Adobeがアップデートすることを許可する」に設定していた場合は
セキュリティなどの緊急性の有無を問わず最新版がリリースされると
自動的にバックグラウンドでダウンロードとアップデートが行われます。
「アップデートのインストールを知らせる」に設定していた場合は
最新版がリリースされた際に自動的にダウンロードが行われてタスクトレイの
通知領域にアイコンが表示されるので、アイコンをクリックすれば
インストールウィザードが起動します。
「アップデートをチェックしない」に設定していた場合は、一切の通知や
自動ダウンロードは行われず自身で確認や操作を行う必要があります。
手順について
コントロールパネルのFlash Playerを2回クリックすると表示される
ウインドウの中にある更新タブに切り替えてから「今すぐチェック」を
クリックするとウェブブラウザが自動的に起動しFlash Playerの
公式ホームページにジャンプします。
画面下部には各プラットフォーム向けの現時点で最新版のバージョンが
記載されている表があり、画面中央付近には現在インストールされている
バージョンが表記されます。
ここで既に最新版がインストールされている場合はInstalledという表記と
共にバージョンナンバーが表示され、古いバージョンがインストール
されていた場合には「更新」ボタンが表示されるのでクリックすれば
ダウンロードページにジャンプします。
画面中央の提供プログラムの項にはスポンサープロダクツのセキュリティソフトや
検索エンジンのツールバーなどがあり、必要に応じてチェックボックスを
オンオフすれば同時にインストールすることが可能です。
利用規約を確認してから画面右下の「今すぐインストール」をクリックすれば
保存先を指定するダイアログが出てくるので任意のフォルダを選択してから
「保存」を押せばダウンロードが開始されます。
暫く待ってダウンロードが完了したらexeファイルをダブルクリックすると
インストールウィザードが起動します。
ここでユーザーアカウント制御のダイアログボックスが出てきたら
「はい」を押します。
つづいて表示されるメニューの中から冒頭にあげた
「Adobeがアップデートすることを許可する」「アップデートのインストールを知らせる」
「アップデートをチェックしない」のいずれかのチェックボックスをオンに
してから「次へ」を押すとFlash Playerのインストールが開始されます。
プログレスバーが100%に達してから「完了」を押せばインストールが完了です。
コントロールパネルのFlash Playerを開き更新タブに切り替えると表示される
バージョンナンバーで更新状況を確認できます。
コチラもチェック下さい
Adobe Flash Playerを Android デバイスにインストールする方法
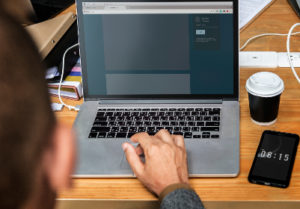
無料で入手できる
Flash PlayerはかつてWebサイトで動的なコンテンツを表示する際に
使われていたWebアニメーション技術を動作させる為の
再生ソフトウェアであり、パソコンやスマートフォンやタブレットなどに
インストールする事で使えました。
Androidデバイスの場合、アプリストアからソフトウェアを
無料ダウンロードしてインストールが可能でしたが、脆弱性などの問題から
アプリストアからダウンロードが出来なくなっています。
しかし、Flash Player自体は設定の変更によって使う事が
出来るようになっています。
最新版を使うには、Adobeのサイトで公開されているファイルを
ダウンロードしますが、Androidのバージョンによってインストールするべき
ファイルが異なりますので注意が必要です。
ファイル自体は無料で取得する事が出来ますので、必要なファイルを
ダウンロードすると良いでしょう。
インストールについて
取得したファイルをインストールしていきますが、デフォルトの端末では
アプリストア以外で入手したソフトウェアをインストールする事が出来ません。
設定画面のセキュリティの項目から「提供元不明のアプリ」を有効化します。
この状態にすれば、アプリストア以外で入手したソフトウェアを端末に
インストールする事が出来ます。
Flash Playerをインストールしたら、ブラウザを起動させ、Flashコンテンツが
あるページに移動して再生出来れば、インストールは正常に完了しています。
しかし、表示されない場合にはバージョンが間違っている可能性が
高いですので、再度確認して正しいバージョンのファイルを取得して
インストールをし直します。
この時にインストールしたFlash Playerを削除しておいてください。
Flash Playerプラグインをインストール出来るブラウザは限られていますので
対応しているブラウザを使うようにしなければいけません。
標準搭載されているブラウザにはインストールする事が出来ませんので
対応しているブラウザをアプリストアからダウンロードします。
Flashを使えるようにするメリットは、昔の動的コンテンツを閲覧したり
ゲームを遊んだりする事が出来る点です。
脆弱性の問題がありますが、最新版をインストールする事でセキュリティを
ある程度保ったままでコンテンツを楽しむ事が出来ます。
一方で、ネット広告がFlashのままであるケースもありますので、そのような
ネット広告を多数掲載しているサイトではオフにするように
設定しておかなければいけません。
Flashコンテンツは今でも公開しているサイトが多数存在していますので
時と場合によってはプラグインを導入する必要性があります。
Android端末は多くのユーザーが使っており、パソコンのブラウザで
オンラインサービスを閲覧するよりも、利用する機会は多いです。
外出先でもコンテンツを閲覧したい時に役立ちます。
コチラもチェック下さい
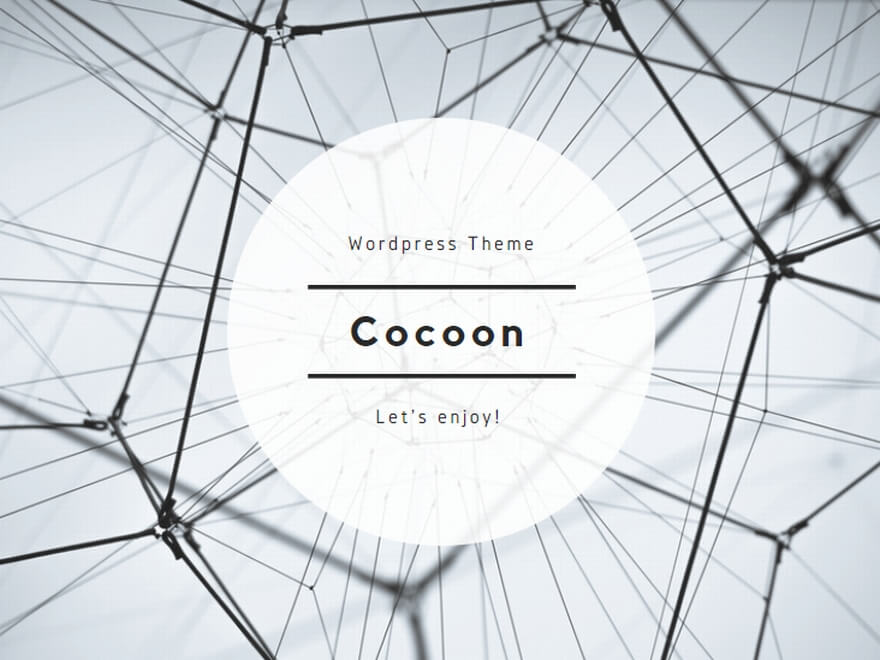
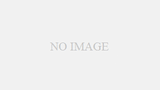

コメント