今日は人気の動画ファイル変種ソフトHandBrakeを画像付きで解説していきます!
HandBrake(ハンドブレイク)ってどんなソフトなの?
HandBrakeは無料ダウンロード可能なフリーソフトでDVDなどのディスクから
動画ファイルに変換する機能を有します。
オリジナルはフランス製ですが日本に日本語版の作者もいますから
元の言語を気にすることなく使うことが可能です。
Windowsを中心に開発されていますがMacやLinux版も提供されているので
環境を選ばず幅広く使えるようになっています。
いずれかのOSを使用している人であれば誰でも快適かつ高機能な
動画ファイル作成の体験ができます。
今回はHandBrakeの導入と使い方について紹介しましょう。
HandBrake のダウンロード方法★
オリジナルのダウンロードファイルはフランスドメインの
HandBrakeサイトにあります◎
フランスのドメインとはいっても表記は全て英語ですから
英語ができる人なら最新版の入手が容易です☆
今も無料公開が続けられているので言語の壁さえなければ便利に活用できます!
Windows版の場合、対応する環境は7以降ですから当然ながら最新の
Windows10環境でも動作するでしょう♪
もし仮に上手く動作しなかったり、日本語版を入手したいのであれば
日本のサイトを選んでダウンロードする方法が有効です★
日本語版を提供しているのは有志が集って作業を行っている
日本語化プロジェクトというサイトです◎
本家の後追いで日本語化を進める形なので最新版の日本語版を
入手することは実質的に難しいでしょう☆
ただし比較的安定していて実績も豊富にあるそういった少し前の
バージョンが日本語で手に入ります!
Windows10対応な上に無料ですから多少古くても普通に使う分には特に
不満は出ないはずです♪
検索サイトでプロジェクトのページを見付けたらダウンロードの項目を
押して該当するバージョンを選びます★
後はファイルを保存して導入を開始すればいよいよ本格的に
使い始めることができます!
【画像】HandBrake のダウンロード手順
HandBrakeの公式サイトにアクセスし【Download HandBrake 】をクリックします。
ここではデスクトップに保存します。
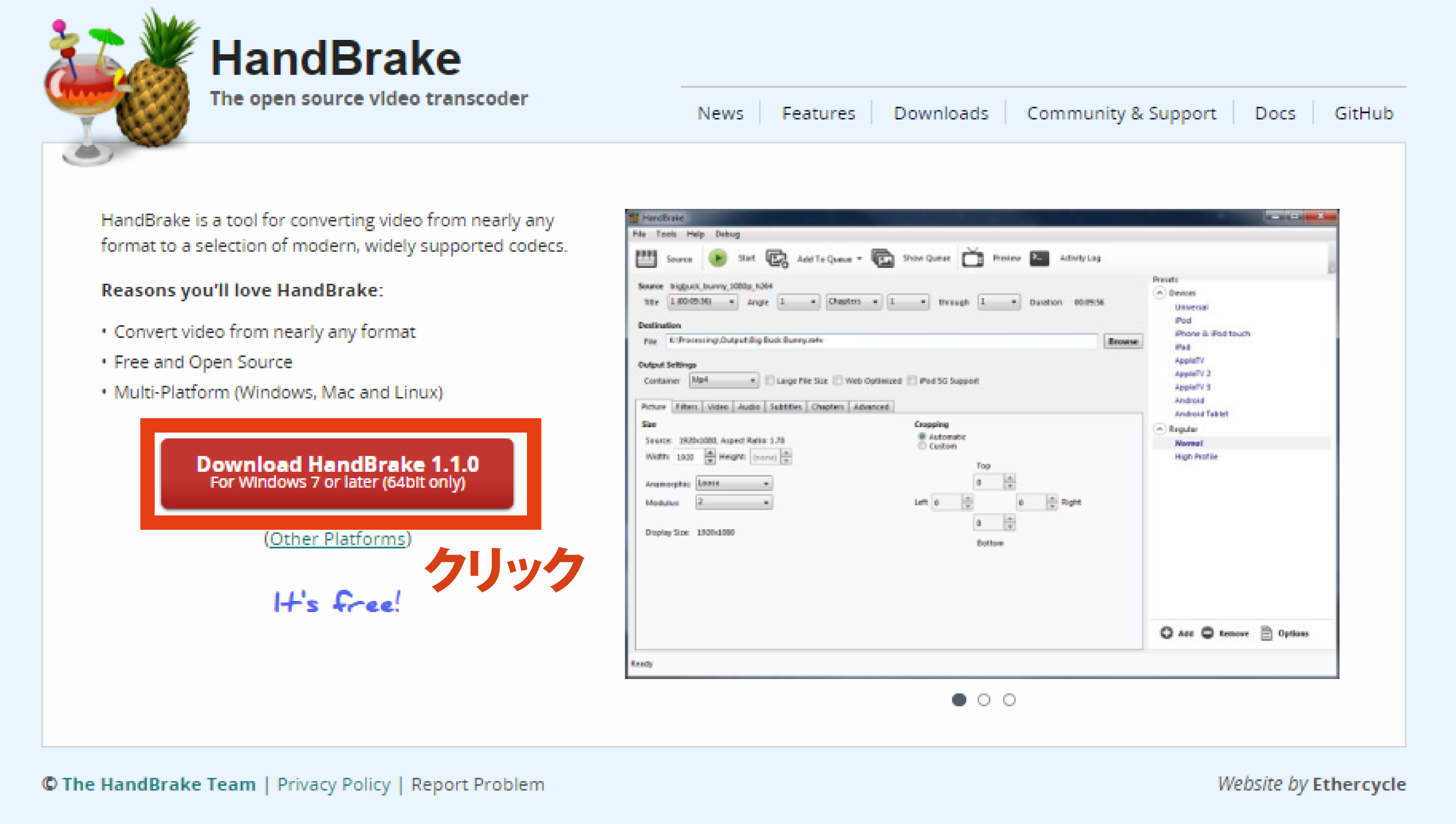
デスクトップを選択し保存をクリック
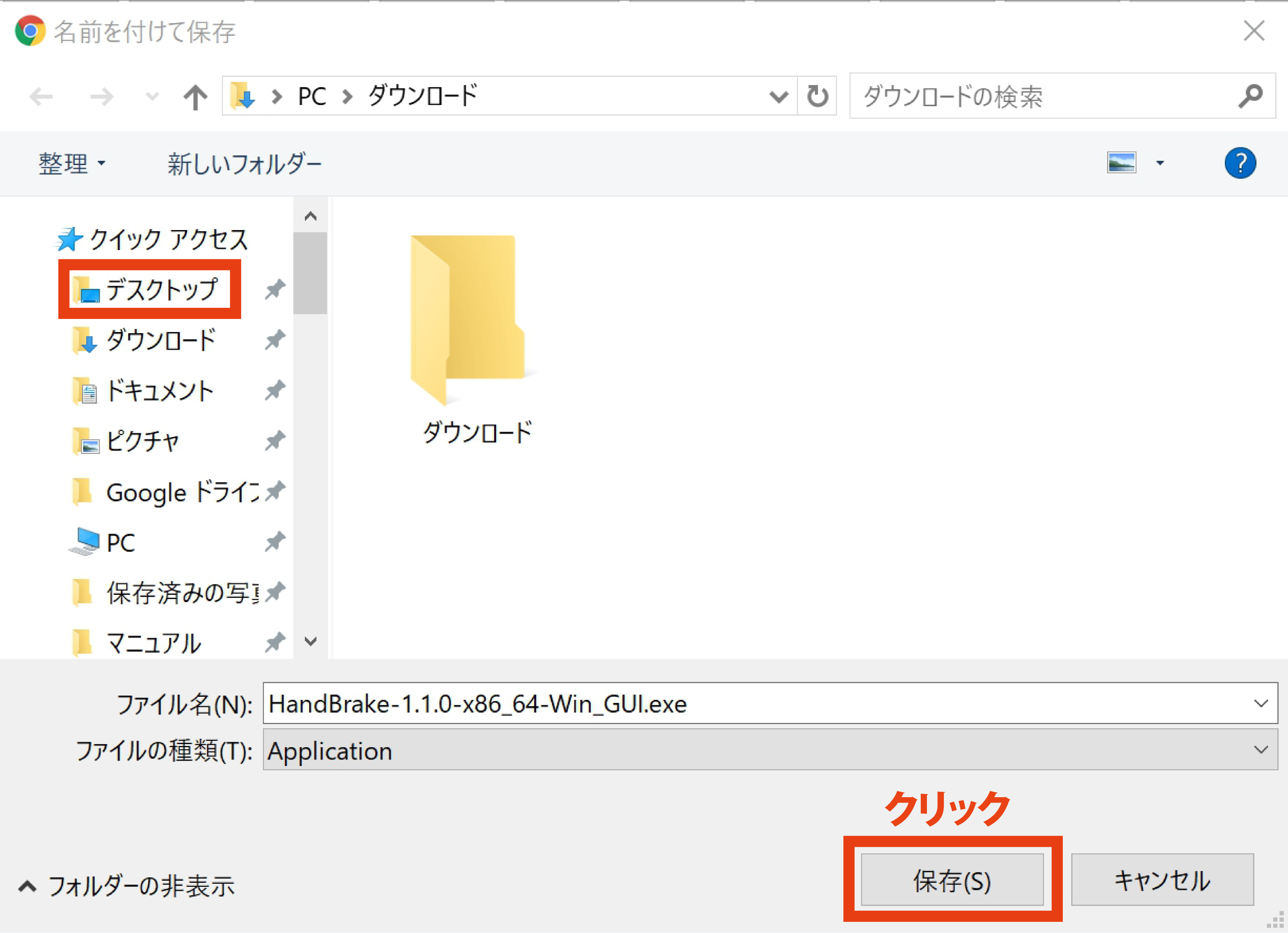
デスクトップに保存した実行ファイルが作成されるので
ショートカット【HandBrake-1.1.0-x86_64-Win_GUI】をダブルクリック

ウィザードが開始されますので【Next】をクリックします
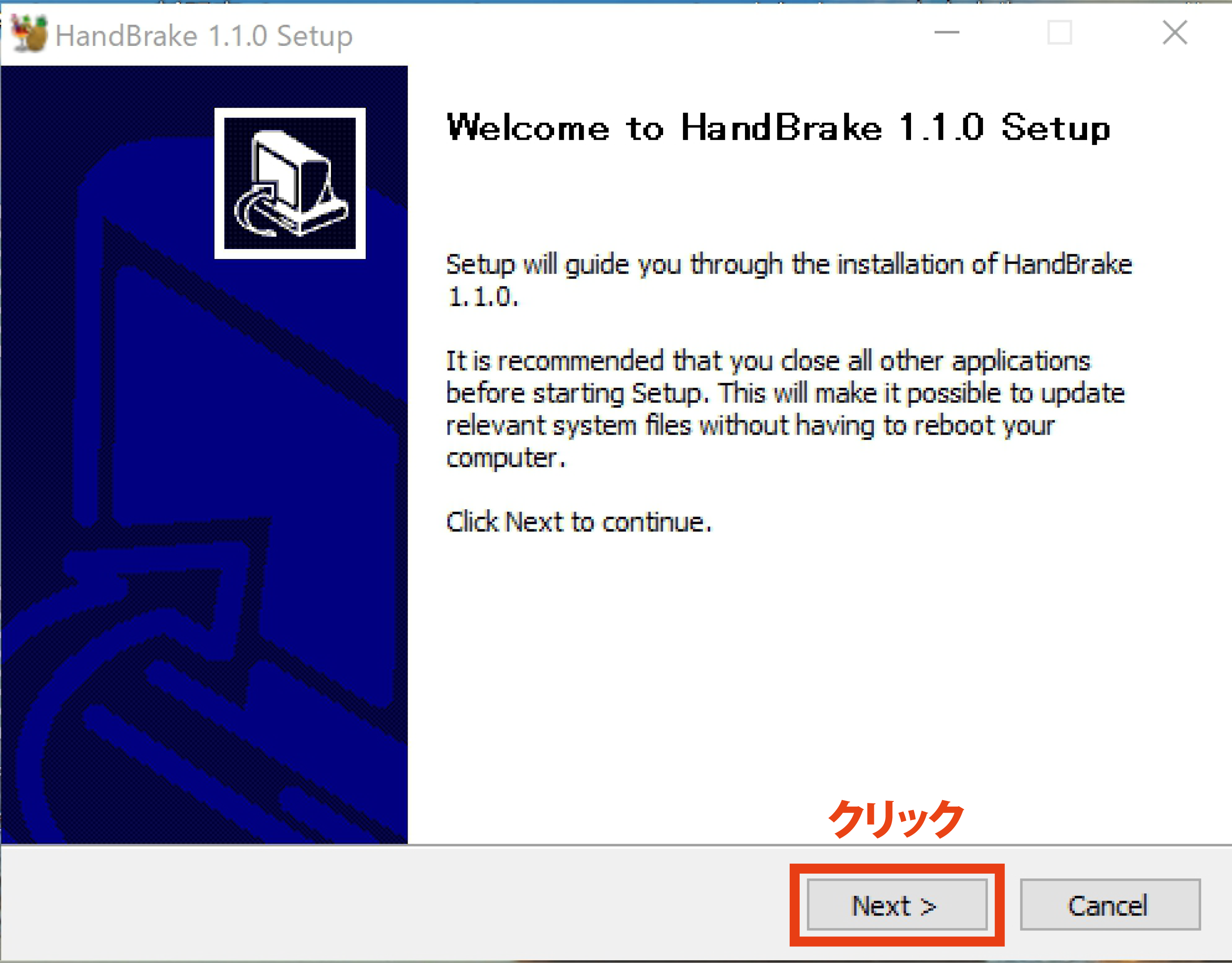
ライセンス契約を確認し同意をします
確認したら【I Agree】をクリック
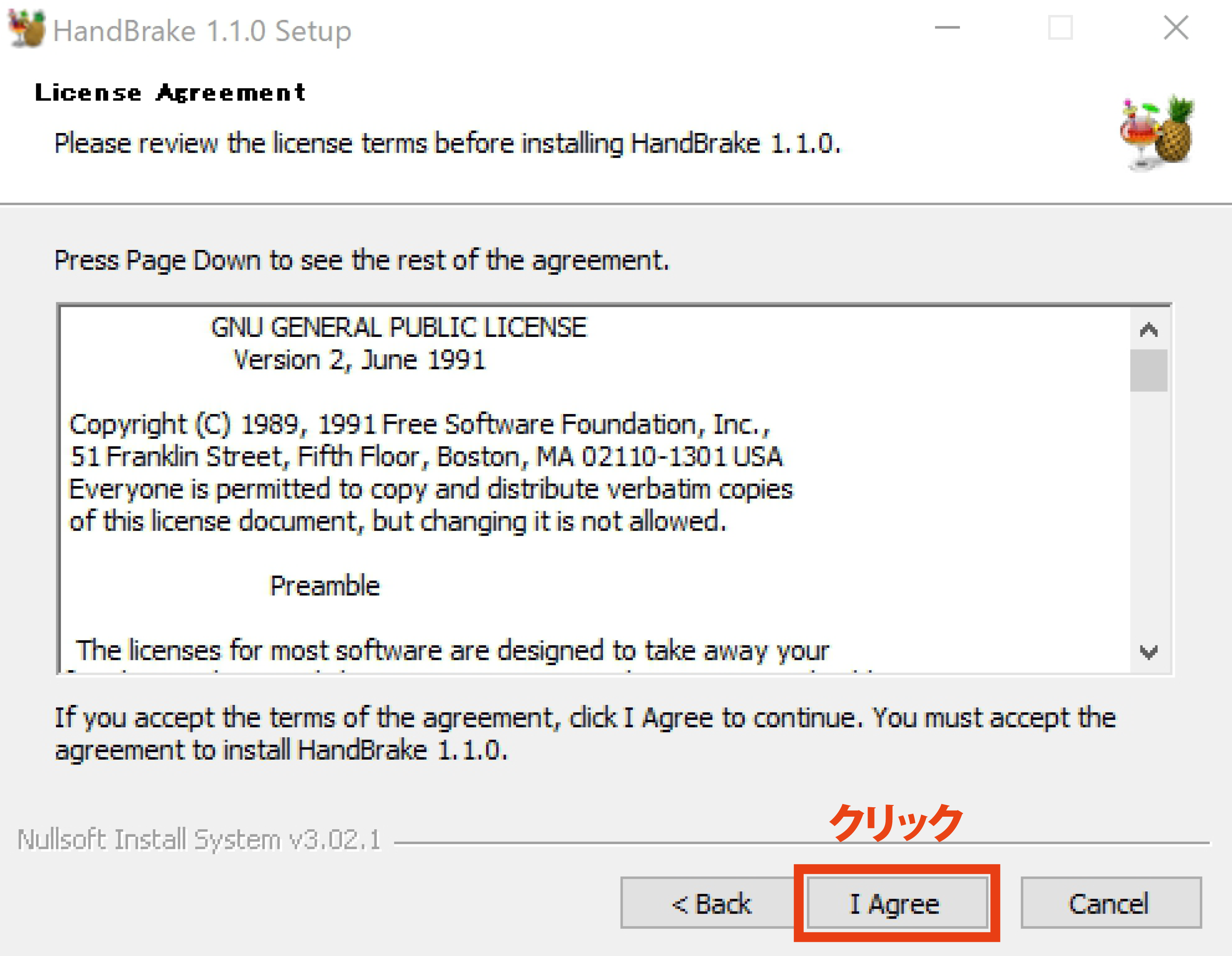
インストールするフォルダを選択し
【Install】をクリック
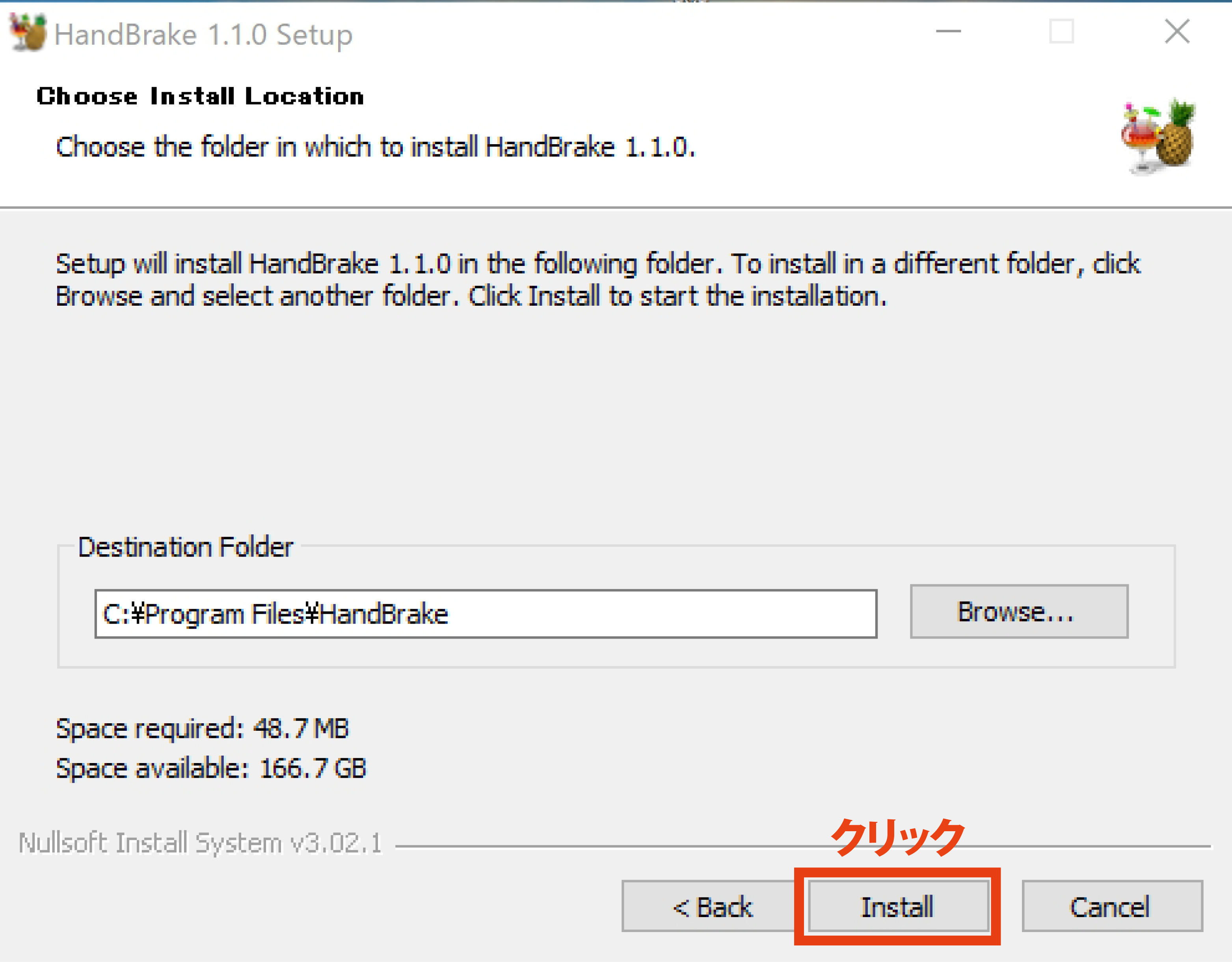
HandBrakeのインストールが開始されしばらくすると完了します。
【Finish】をクリック 以上でインストール完了です。
やはり日本語版のほうが利用しやすいですから、次の項でも
より詳しく説明しましょう(^^)
使い方・インストールと日本語化する方法◎
インストールはダウンロードしたファイルを実行する形でインストーラーが
殆ど行ってくれます☆
日本語化済みのファイルをダウンロードしていれば日本語化の作業は
不要で導入も使用も簡単です!
パッチなどの入手も不要ですから本体と言語ファイルを別々に入手するような
二度手間が発生しないのが嬉しいポイントとなります♪
パッチファイルで日本語化するタイプのソフトは本体とのバージョンが
合わないと適用できないのがネックです★
マイナーバージョンが一つズレたり対応するOSのタイプが違っているだけで
ダウンロードのやり直しが必要になります◎
しかしHandBrakeは言語ファイルタイプでもパッチ方式でもありませんから
こういった問題が発生することはありません☆
日本語で提供されているファイルの入手を行えば日本語にする作業の手間を
感じずに済みます!
肝心のインストール作業は実にシンプルで利用許諾のライセンスに同意したら
保存先を指定して決定するだけです♪
進捗を示すバーが右に到達するまでエラーがでないなら導入作業は
問題なく進んでいると理解できます★
導入作業そのものは難しいものではないでしょう(^^)
導入後はアイコンのダブルクリックで起動したり使える状態なので
本当に手間の掛からない魅力的なソフトだといえるでしょう◎
使い方・チャプター分割する方法☆
チャプターの分割機能は特定のシーンを切り出したい時にとても役立ちます!
DVDやブルーレイをディスクドライブにセットしたらHandBrakeを起動して
準備します★
読み込まれたらチャプターの項目に目を向けどの範囲で区切られているか
確認を行いましょう♪
アングルと並んで選択できる項目があるので切り出したい範囲を選び
キューに追加すれば分割完了です◎
動画変換を行うと指定した単位ごとにファイル化されますから
チャプター分割という目的が達成できます☆
ただキューへの追加は手動ですし、分割数が多いとそれだけ作業の
回数が増えます!
その点は短所と言えなくもありませんがディスクの内容をシーンごとに
切り分けられるのは魅力です★
DVDでもブルーレイでも動画を何度も繰り返して観る人は好きなシーンを
見付けて楽しんでいるものです♪
毎回プレイヤーなどにディスクをセットするのは手間ですが動画変換して
ファイル化すれば何時でも好きな場所で好みのシーンが楽しめます◎
HandBrakeのチャプター分割機能はまさに繰り返し同じシーンを
見る人にとって朗報です☆
この魅力的な機能が使えるお陰で手動の手間は些細なものと考えられ
HandBrakeが高く評価されるに至ります!
ぜひチャプター分割の方法はマスターしておきましょう(^^)
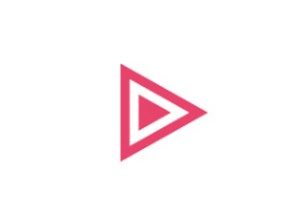
使い方・字幕設定♪
HandBrakeは日本語読みだとハンドブレイクで言語によって音の響きや
印象が変わるのが印象的です★
言語といえば字幕もハンドブレイクの強みですから海外作品のディスクを
動画にする時はこちらも忘れずに設定しておきたいですね◎
吹き替え派の人には関係ないでしょうがオリジナルを尊重して
楽しみたい人にとっては重要なポイントです☆
ハンドブレイクの字幕項目では標準で読み込んだり追加する設定が
済んでいます!
大抵は初期状態のままで構わないので問題がなければそのまま動画変換を
行いましょう♪
逆に字幕が必要ないという場合はチェックを外して動画を変換すれば
希望通りになります★
ディスクが完全に海外製で最初から日本語が含まれていないケースだと
いくら万能のHandBrakeと言えどもハードルが上がります◎
このパターンでは時間の範囲指定と映像に対応する日本語テキストの形で
別途翻訳ファイルを用意する必要があります☆
非常に高難易度ではありますがやろうと思えば自作も可能でそれに対応する
HandBrakeの懐の深さが際立ちます!
多くの場合はここまでする必要はなく設定といっても項目のチェックを
入れるか入れないかといった程度です♪
初見でも機能が明確で取っ付きやすいですから初めて使う人も実際に試して
簡単に使い方が覚えられます★
HandBrakeの日本語版ホームページではフォーラムで情報交換を行えるので
興味がある人は利用してみてはいかがでしょう?


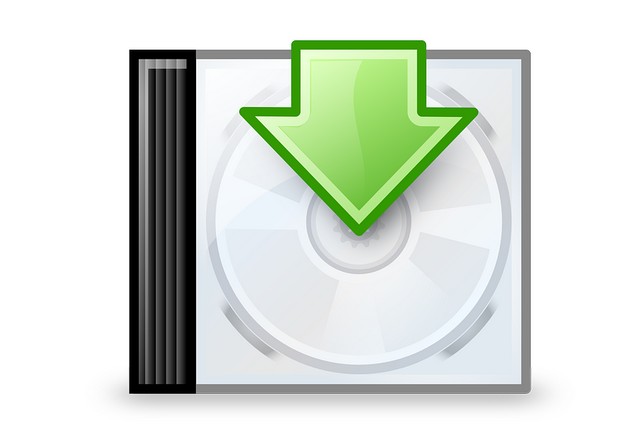

コメント