Windows Defenderとは
Windows向けにリリースされているセキュリティソフトで開発と
リリースを行っているのはMicrosoftとなっています。
フリーソフトとしてWeb上で公開されているので誰でも自由に
無料ダウンロードを行う事が可能です。
Microsoftが開発を担当している事によって非常に高いセキュリティで
パソコンをマルウェアやウィルス等の危険なプログラムに感染する
危険から守る事が可能で信頼できるソフトウェアです。
今回は覚えておくと便利なWindows Defenderの使い方を中心に
ご紹介しましょう。
Windows Defender のダウンロード方法★
Windows Defenderは一部のパソコンの場合には既にインストールが
完了しているので新たにWeb上等から入手する必要はありません◎
最新のwindows10等のOSを搭載しているパソコンやメーカー製の
パソコンの場合には多くの機種にあらかじめインストールされているので
Webからの入手は不要でしょう☆
あらかじめインストールされていない古いパソコン等の場合には
Web上から実行ファイルを入手する必要が有ります!
実行ファイルはMicrosoftのWindows Defenderのページで無償で
公開されていて様々なバージョンがあるのでブラウザでアクセスする事で
任意のバージョンが入手出来ます♪
Microsoftのページでは言語とビット数ごとに異なる実行ファイルが
表示されているので一覧の中から任意の言語を探してその右側にある
32ビットと64ビットの選択肢の中からパソコンに搭載されている
windowsのビット数に合ったものをクリックしましょう★
バージョンを選択してクリックすると自動でダウンロードが開始されて
エクスプローラーのダウンロードの部分へのWindows Defenderの
実行ファイルのダウンロードが自動で開始します◎

無効にする方法☆
Windows Defenderはスタート画面にある歯車の形をした設定アイコンを
クリックすると開く設定画面で更新とセキュリティの項目をクリックして
左側に表示されるメニューの上から2番目に表示されている
Windows Defenderの項目をクリックします!
更新とセキュリティのメニューからWindows Defenderをクリックすると
右側にWindows Defenderセキュリティセンターを開きますという
表示が出るので表示をクリックします♪
セキュリティセンターが開くと現在のセキュリティ状況が
表示されているので有効になっていることを確認できます★
お使いのデバイスは保護されていますと表示されていれば
Windows Defenderが有効になっている状態です◎
Windows Defenderを無効にしたい場合にはセキュリティセンターの画面で
左下に歯車の形をした設定アイコンが表示されるのでクリックします☆
ウィルスと脅威の防止の設定という表示があるのでクリックして
設定画面へ進むことが可能です!
すると設定の一覧が表示されるので無効にしたい項目を
クリックすることで特定の項目を無効にすることができます♪
ウイルスバスターとの併用について◎
Windows Defenderをウイルスバスターと併用するとコンピューターに
様々な影響を及ぼすことがあります☆
2つのセキュリティソフトを併用するとコンピューター内に侵入した
特定のマルウェアやウィルスに対して2つのセキュリティソフトが
同時に対処を行ったり処理を行うことになります…
一つのマルウェアやウィルスに対して複数のセキュリティソフトが
動作するとコンピューターに大きな問題が起こることもあるので
危険です(>_<)
併用してウィルス対策を行うことで発生する事にはパソコン全体の
処理能力が下がって処理速度が低下してしまったり
どちらかのセキュリティソフトが無効化されてしまうことなどが
挙げられます!
セキュリティソフトは1つを単体で使用する場合でも
CPU使用率やメモリ使用量がとても多いのでパソコンに
負荷が掛かりやすいです×
Windows Defenderとウイルスバスターを2つ同時に使用すると
1つだけの場合の倍の負荷が掛かってしまい動作が遅くなります★
また2つのセキュリティソフトが同時に起動してしまっている状態だと
どちらか片方がほかのセキュリティソフトを有害なプログラムとして
無効にされてしまうこともあるので要注意です!

アンインストール方法!
Windows DefenderはWindowsOSに初期状態で予めインストールされている
Microsoft純正のセキュリティソフトなのでアンインストールを行う事は
できません×
レジストリから削除するという方法はありますが、上級者向けの
方法ですので避けた方が無難でしょう(>_<)
アンインストールは不可能となっていますが変わりに完全に無効にする
方法や削除方法等があるのでアンインストールに近い状態にする事は
可能です♪
windowsキーとXキーを同時に押すかスタートメニューから
コントロールパネルを選択する等の操作でコントロールパネルを
開いてください★
コントロールパネル内に表示されるシステムとセキュリティの項目を
クリックしてシステムとセキュリティが表示されたら
アクションセンターの項目をクリックします◎
アクションセンターが開くとスパイウェアと不要なソフトウェアの
対策と言う項目が表示されているのでその右側に表示される
スパイウェア対策アプリを表示をクリックすると
一覧を表示する事が可能です☆
セキュリティ欄にある詳細アイコンをクリックすると
すぐ下にPCにインストールされているセキュリティソフトが
表示されます!
Windows Defenderのパソコンからの削除方法は簡単で
表示されるセキュリティソフト等の一覧の中からWindows Defenderを
選択して無効にするをクリックするだけです♪
とても簡単な削除方法ですぐにパソコンから削除することが
可能となっています★
Windows Defenderのホームページはこちらです。

ウイルスバスタークラウド
ウイルスバスタークラウドとは
ウイルスバスタークラウドはWindows版やMac版として提供されている
オンラインセキュリティソフトの一種でインストールすることにより
パソコンをWeb上の猛威やウイルス感染から守る役割を果たします。
体験版は無料ダウンロードが可能であるほか無料の期間中及び正規契約後は
簡単にバージョンアップを行えるソフトとなっています。
またモバイル版も存在しているので対応OSであればスマートフォンやタブレットへ導入もできます。

ウイルスバスタークラウドをパソコンへ新規インストールする場合
始めに公式サイトからウイルスバスタークラウドの本体ファイルをダウンロードする必要があります!
無料ダウンロードもしくは簡単インストールなどと書かれているボタンを
クリックすると導入に必要なファイルがパッケージ化された
インストーラーを入手できます。
Windows8.1以前とWindows10ではUIの関係でダウンロード直後の
ポップアップなどが異なっているものの、直後に実行できなくても
インストーラーをパソコン本体に保存しておき手動で起動すれば問題ありません。
これを実行することによってウイルスバスタークラウドはインストールされますが無料期間の30日が過ぎると
アップデートや一部の機能が使えなくなってしまうため、継続利用には一定の料金がかかります。価格は1年契約がおよそ5000円に対して3年契約なら12000円程度と
お得に利用できることから長期利用を見越している際は3年版がおすすめといえるでしょう。

ウイルスバスター https://virusbuster.jp/
無料体験版のウイルスバスタークラウドをダウンロードする時は
体験版専用の公式ページから今すぐインストールと書かれているボタンをクリックするだけです。
またウイルスバスタークラウドは複数のOSへ対応している
セキュリティソフトですが、それぞれの本体プログラムは個別に存在している理由からパソコンにおいてはWindows版とMac版を間違えないように注意する必要があります!
異なったOSのインストーラーは利用できないと同時に使用しているOSのバージョンが極端に古かったりパソコンのスペック不足でインストールできない可能性は十分考えられるため
動作環境をよく確認してから導入することが重要でしょう。
無料体験版は30日間利用でき、その後はシリアル番号を有償契約すれば引き継ぐ形として継続運用できるプログラムで構成されており
新たにダウンロードし直さなくてもシリアル番号の登録作業のみで済ませられる仕組みとなっています。
ウイルスバスタークラウドのホームページではキャンペーンが行われることもあるので、お得に購入したいならばこまめにチェックしておくとよいでしょう。

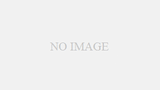
コメント