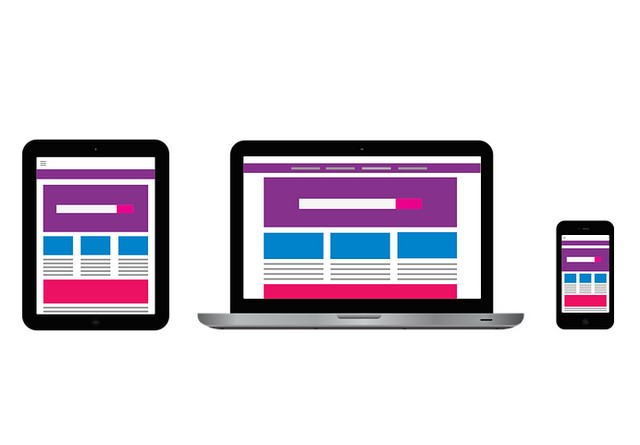Kodiとは
Kodiは動画や画像・音楽などのさまざまなコンテンツを
「ホームネットワーク」を介して対象端末に配信することができる
フリーソフトです。
以前は「XBMC」という名称でしたがver.14.0からKodiという名称になりました。
無料ダウンロードすることができWindowsはもちろんMacなどのいろいろな
OS用に提供されています。
日本語版はありませんが日本語化することによって気軽に利用することが可能です。
今回はそんなkodiの使い方をご紹介します。
Kodi のダウンロード方法★
Kodiのダウンロードは公式サイトから利用することができます◎
Windows10やMac・Linuxなどに対応していて無料で利用することが可能です☆
まずinstallerをクリックしデータをデスクトップなどに保存してから
インストールを開始します!
途中ユーザーアカウントの制御が表示されることもあり
「許可しますか?」と表示されたら「はい」を選択しましょう♪
Nextをクリックし利用規約が表示されるので問題がなければI Agreeを
クリックしコンポーネントを選択することが可能です★
デフォルトにしてみてNextをクリックしインストール先を選択しましょう◎
通常はこのままでNextをクリックしスタートメニューにショートカットを
作成します☆
このままInstallをクリックするとインストールが完了するので
Run Kodiにチェックを入れ最後にFinishをクリックすると完了です!
ダウンロードからインストールまで難しい操作はありませんから
問題なく進むでしょう(^^)
ソフトが起動するのでこのまま日本語化の設定を行うことができます♪
日本語版がありませんが日本語化に設定することによってストレスフリーで操作することが可能です★
世界中の人が利用している人気のソフトで幅広い世代が利用しています!
使い方・日本語化する方法◎
Kodiのダウンロードが完了すると日本語化することができます☆
日本語化すると使いやすいので下記の手順を参考にして下さい(^^)
最初にSYSTEM、Settingsに進み表示された画面のAppearanceをクリックし
Skinをクリックします♪
次にFontsを三角マークをクリックしArial basedに変更しましょう★
InternationalをクリックしてからLanguage:Englishをクリックし
言語一覧で表示されるのでJapanseを選択することが可能です◎
これで日本語で利用することができます☆
表示が日本語表示に替わり地域も自動的にJapanに変更されるので
自由に操作することが可能です☆
尚Windowsにおいて15.Xバージョンに関して正常に日本語にできない
エラーがあり最新バージョンを利用するなら英語のまま使用したり
旧バージョンである14.2を使用するかなどの工夫が必要になります(>_<)
セキュリティにおいて最新バージョンの利用が推奨されていて
最新のバージョンであるv16.0Jarvisでは日本語にすることに関して
問題なくできます♪
バージョンによって日本語にできないケースがあるので事前に
確認しておくと快適にKodiを利用することができるでしょう★
使い方・初期設定方法☆
Kodiの日本語化処置が完了したら初期設定を行います◎
まずはシステム、設定に進みサービスをクリックしましょう!
個々の設定を変更することができデバイスで表示される名称なども
変更することが可能です★
デフォルトのままで使用しても便利でDLNAサーバーとして動画や
音楽ファイルなどを配信する場合
「ビデオ/ミュージックライブラリをUPnP経由で共有」を
オンにすると良いでしょう♪
DLNAクライアント機能を利用する場合「リモートUPnPプレーヤーを検出」
「UPnP経由でのKodiの操作を許可」もオンにします☆
Webサーバーに関して「HTTP経由でのKodiを有効に」をオンにすると
リモート操作などを行うことが可能です◎
Zeroconfに関してこれは対応アプリをネットワークに検出するのに利用し
対応アプリを利用するならオンにしておきます!
iPhoneなどのAirPlayを使用する場合はオンにしビデオ項目には
「分割されたビデオ項目を結合する」などの便利な機能があります★
Kodiにはさまざまな機能が搭載されているので自由に
使いこなすことによって非常に便利に利用することができるでしょう♪
まずはいろいろと触ってみると楽しいですよ(^^)
使い方・基本操作方法!
KodiはDLNAサーバーとして使用する場合、DLNAクライアントから動画や
音楽などを視聴することができます☆
使い方は簡単で動画ファイルを追加するには動画、ファイルをクリックしましょう◎
ビデオを追加をクリックし参照をクリックし保存フォルダを
選択することが可能です★
クリックするともう一階層移動することができクリックした状態で
OKを押すことで追加することができます♪
このフォルダで良いならOKをクリックしソースの名称などを
変更することが可能です!
最後にOKをクリックすると完了で名称変更は後からでもできます☆
「このディレクトリが含むのは」の部分に関してデフォルトでは
無しになっていますが映画などに変更することができ自動的に
フォルダにあるデータを判別することができるので該当する映画と
関連付けることが可能です◎
参照するデータベースが英語になっているのであまり実用的ではないでしょう★
最後にOKを押すとファイル追加は終了します♪
日本語字幕表示については多国籍字幕が表示されますが
有名な作品に関してはほぼ日本語に翻訳されています!
英語の学習に利用している人も多くいろいろな用途に応じて
利用することが可能です☆
kodiのホームページは英語ですがQ&Aやフォーラムが用意されています(^^)