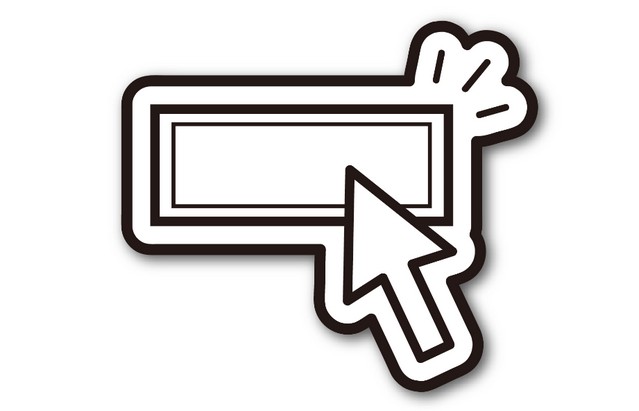WinShot(ウィンショット)とは
WinShotは画面キャプチャーソフトで、フリーソフトとして
公開されているので誰でも無料ダウンロードして利用できます。
起動するとタスクトレイに常駐し、あらかじめ設定したホットキーを
押すだけで画面をキャプチャーして画像ファイルとして保存したり
プリンターで印刷する事ができます。
キャプチャー範囲はデスクトップの全画面だけではなくウィンドウや
矩形で範囲を指定する事も可能です。
Windows10への対応については公式ではされていませんが
調整すれば問題なく使えているとの報告が上がっています。
今回はそんなWinShotについて紹介しましょう。
WinShot のダウンロード方法★
Winshotは開発元の作者が開設している公式ホームページに
加えてフリーウェアを配布しているポータルサイトやミラーサイトから
無料でダウンロードが可能です◎
公式ホームページを例にすると画面左のFREE SOFTWAREの項のWinShotを
クリックすると表示されるページの中程にあるDOWNLOADの中から
セットアップ版かLHA書庫版を選択するとエクスプローラが表示されるので
保存先のフォルダを選択してから「保存」をクリックすれば
ダウンロードが開始されます☆
セットアップ版とLHA版はソフトウェアとしては全く同一のものですが
セットアップの方法が異なりユーザーのニーズに合わせて選択できます!
セットアップ版はexeファイルをダブルクリックすれば
インストールウィザードが起動するのでフォルダの指定に続いて
プログラムグループやショートカットの設定など画面の指示に従って
進めて行けばインストールが完了します♪
LHA書庫版は別途LHAに対応した解凍ソフトで任意のフォルダに解凍すれば
インストールが完了しますがスタートメニューやショートカットが
必要な場合はユーザー自身で設定する必要があります★
使い方・キャプチャー◎
WinShotは起動するとタスクトレイに常駐してアイコンが表示され
右クリックすると表示されるメニューから操作を行います☆
保存する画像形式によって「JPEG保存」か「ビットマップ保存」を指定しますが
ここでは「JPEG保存」を例にご説明します!
アクティブウィンドウをキャプチャする場合はキャプチャーしたい対象の
ウィンドウを選択してアクティブにしてからWinShotのメニューの
「JPEG保存」を選択すると現れるメニューの中から「アクティブウィンドウ」を
全画面をキャプチャしたい場合は同じく「JPEG保存」のメニューの中から
「デスクトップ」をそれぞれクリックします★
また画面の一部をキャプチャーしたい場合は同様のメニューの中から
「矩形範囲指定」をクリックすると範囲指定が出来るようになります♪
キャプチャーしたい範囲を四角で囲むイメージをしながらまずは四角の
左上にあたる位置をクリックして確定してから右下にマウスをドラッグさせると
赤い四角の枠の大きさを調整できるのでキャプチャーしたい範囲を囲んだ
状態でクリックするとその赤い四角の範囲内の画像がキャプチャーできます◎
これらの操作を行うと環境設定で保存先フォルダに指定されているフォルダに
キャプチャされた画像がJPEG形式のファイルで保存されます☆
使い方・環境設定!
キャプチャーをする際には用途に応じて画像にマウスカーソルを含めたり
消去する事も可能です★
WinShotのアイコンを右クリックすると表示されるメニューの中から
「環境設定」を選択すると表示されるウィンドウの中から「基本設定」の
タブを選択します◎
その中の最下段の「マウスカーソルをキャプチャーする」の
チェックボックスをオンオフして切り替える事ができます☆
同じく「基本設定」のタブからはキャプチャーした画像の保存先を
指定する事も可能です♪
「ファイル自動保存」は指定したフォルダにキャプチャーした画像が保存されます!
「追加」をクリックすれば新しいフォルダを指定でき
「削除」をクリックすれば除外できます★
複数のフォルダが追加されている場合は「上」「下」で優先順位を
変更でき、最上位のフォルダが保存先フォルダとして利用されます◎
接頭語とシーケンス桁数に加えて開始番号を設定すれば
ファイル名に表記されるのでWinShotによってキャプチャーした
画像である事が確認できるだけではなく、番号が割り振られる事で
他のファイルを上書きしてしまう事を回避できます☆
「保存後に保存フォルダを開く」のチェックボックスをオンにすれば
キャプチャーの操作をすると即座にエクスプローラが開きます♪
Windows10ではそのままWinShotを利用するとキャプチャがずれる
という不具合があるケースが多いようです★
その場合はプロパティから互換性タブを開き
高dpi設定では画面のスケーリングを無効にするにチェックを入れれば
解決します!
使い方・印刷☆
ウィンショットでキャプチャーした画像を印刷するにはアイコンを
右クリックと表示されるメニューの中から「印刷」を選択します◎
すると前述のJPEG保存と同じように「アクティブウィンドウ」
「デスクトップ」「矩形範囲指定」と言ったメニューが表示されるので
ここでキャプチャーしたい形式を指定すれば今度は画像として
保存されるのではなくそのデータがパソコンに接続されている
プリンターのウィザードへと転送され、画面の指示に従って進めていけば
印刷が開始されます★
加工を行いたい場合は基本設定のメニューからあらかじめ設定しておく事で
キャプチャーをした瞬間に即座に反映されるという仕組みになっています!
「品質/減色」はJPEG保存時の圧縮比率の設定や減色に加えて
グレースケールの設定も行えます♪
「リサイズ」はキャプチャーをするとリサイズやリサンプリングが行われ
指定した解像度に変更できます☆
「カット」は上下左右をピクセル単位で指定しキャプチャーと同時に
指定した範囲を切り出せるので表示させたくない余白や縁を
トリミングする事も可能です◎
「外部アプリ」はウィンショットでキャプチャーした画像データを
外部アプリに転送して読み込ませる事ができます★
WinShotのホームページではWinShotのダウンロードはもちろん作者が手掛けた
便利なフリーソフトが配布されているので興味がある人はチェックしてみてください(^^)