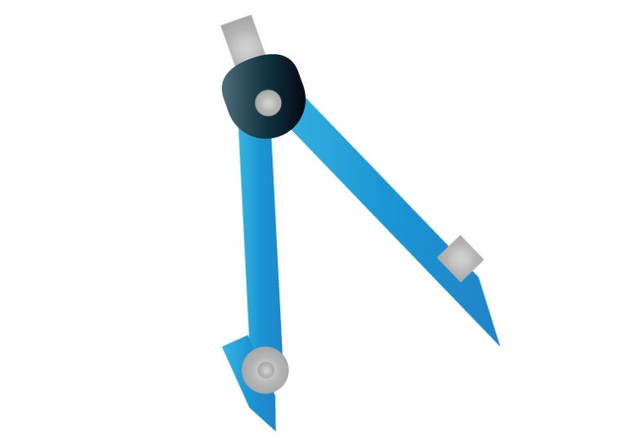DraftSightとは
DraftSightはフランスで立体映像や工業製品管理のパイオニアとして
活躍をするソフトウェア会社が提供する無料CADソフトの一種です。
日本国内にも東京本社や豊田オフィスなどいくつかの都市に
拠点をかまえていますので公式のウェブサイトも日本語に対応しており
サイト上から自由に無料ダウンロードが可能です。
フリーソフトではありますが品質は高く大手企業でも採用されている
事例が見られ、Windows10などの複数のOSに対応しています。
今回はそんなDraftSightの導入方法や使い方について解説しましょう。
DraftSight のダウンロード方法◎
DraftSightは日本語で書かれた公式サイトのなかからプログラムを
ダウンロードすることができます☆
DraftSightには実は無料版のほかにも有償版があります!
有償版のほうは製品の機能そのものというよりも電話や電子メールによる
操作方法のサポートをはじめ、各種の学習リソースの提供
オンラインコミュニティへの招待、その他の技術的なアドバイス
などといったユーザー数の多い法人や学校組織向けの充実した
ソリューションサービスを製品とともに提供するための費用が
余計にかかっていると考えればよいでしょう♪
そのため、他のソフトウェアのように特別な機能制限が
かけられているわけではないため一般には無料のものを
ダウンロードすれば十分です(^^)
機能を制限されずに使えるのはありがたいですね!
Windows10やMacなどのそれぞれのOS環境に対応したバージョンがあります★
パソコンに保存された圧縮ファイルをクリックすると自動で解凍されて
インストールがはじまりますので使用許諾などの画面でサインを入れた上で
ボタンをクリックしていきます◎
インストールの作業がひととおり済むのを待てばあとは製品を
起動するだけです☆
このプロセスの多くは日本語で一部に英語が混じっている程度ですので
それほどの困難もなく作業を進められます!
使い方・アクティブ化する方法♪
DraftSightを起動するためにはアクティブメール受信方法を
知っておく必要があります★
DraftSightは手持ちのパソコンにプログラムをインストールした後
そのままの状態でしばらく利用することもできますが
30日間を過ぎると警告ウィンドウが表示されてしまいます(>_<)
これを避けるにはアクティブ化とよばれる登録手続きを行う必要があります◎
アクティブメール受信方法ですが、まずは起動したときに表示される
ダイアログボックスのなかに自己の電子メールのアドレスを確認用を
含めて入力した上で使用している国名などのいくつかの要素をリストから
選択して最後にアクティブ化ボタンをクリックします☆
すると登録したメールアドレスに自動でメールが送信されますので
そこからアクティブ化してライセンスを取得する手続きは完了です!
アクティブ化の作業そのものは簡単ですから躓くことは少ないでしょう(^^)
いったんアクティブ化をスキップした場合には印刷コマンドを初めて
実行した際などいくつかの節目で再度メールアドレスの入力などを求める
ボックスが表示されることがあります♪
なおアクティブ化できない症状があらわれた場合にはパソコンに
インストールされているセキュリティソフトなどが問題になっている
ケースが多いことから、いったんセキュリティソフトを稼働させずに
同じプロセスに挑戦してみてください◎
使い方・基本操作方法★
DraftSightで2次元の図形を描画する場合には基本的には適切な
コマンドを選択した上で、領域内でマウスで動かして始点や終点を
指示するという手順をとります☆
後は図面が仕上がれば普通のアプリケーションソフトと同様に
プリンタに指示して印刷をしたりファイルそのものを名前をつけて
保存したりといった操作をするだけです!
コマンドを選択する方法はいくつかありますが初心者にも
わかりやすい方法としては画面の両端に表示されているアイコンのなかから
適切なツールを選択することです♪
たとえば線を引く動作をしたい場合には
ラインツールとよばれるコマンドを数あるアイコンのなかから見つけて
クリックします★
その後は作図領域の上で始点で1回クリック、終点で1回クリックして
最後にエンターキーを押せば指示したとおりの線分が完成します◎
同じく作図領域の上で場所を変えて2回以上クリックした場合には
それらの点は多角形の頂点として扱われ、エンターキーを押すまで
繰り返し続けられます☆
これらの操作はコマンドラインから行うことができ、どちらかといえば
上級者向けですが座標で頂点の位置を指示するなどといった
詳細な作業を行うのには適しています!
スキルややりたい事に応じて方法を選びましょう(^^)
使い方・寸法 引出線を引く♪
無料CADソフトのDraftSightはそれ自体にさまざまな機能が備わっているものの
既存の別のプログラムで描画した図面をインポートして
いくつかの要素を付け加えるといった方法をとることもできます★
たとえば図面の一部のパーツに注釈を付ける意味での引出線を
書き加えることなども可能です◎
この引出線についても図面が開かれている状態でコマンドを選択し
始点と終点をそれぞれ指示した上で終点の指定の最後に書き加えたい文字を
キーボードから入力するだけです☆
あらかじめカーソルで領域を選択しておけば文字の色や大きさ、
フォントなどを見やすいように設定し、デフォルトの状態から
変更することもできるようになっています!
これは線分や矢印の形状などを設定したい場合も同様です♪
特に線分の角度を45度にするなどの設定を追加しておけば
そのつど設定をし直さなくても済むため便利といえます★
なお有償の高度な機能を持つソフトのなかには引出線のコマンドを
指定しただけで現在の縮尺から自動的に寸法を割り出して文字として
表示させるような機能が含まれている場合があります◎
しかし無料CADソフトのDraftSightにはこのような機能までは
付いていませんのであくまでも手動で文字を入力するかたちとなります☆
DraftSightのホームページでは製品の詳細について動画でも
紹介されているので一度ご覧になってみてはいかがでしょう?