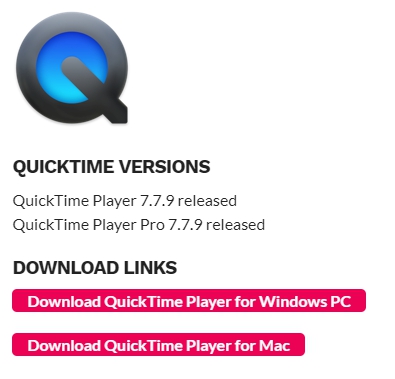ダウンロードできないのはなぜ?
国内外の音楽を購入する事が出来るiTunes Storeは、アカウントを取得して
アイチューンズをインストールする事でインターネット経由で
使えるようになります。
アイチューンズをダウンロードをするには公式サイトのダウンロードページで
入手する事ができ、windows10などの最新OSに対応していますので
ほとんどのパソコンで利用する事が出来ます。
音楽や映画のコンテンツを購入する場合には、クレジットカードでポイントを
購入するか、量販店で販売されている専用のプリペイドカードを使って
購入する事になります。
しかし、時にはダウンロードが出来ないケースもありますので注意が必要です。
その理由はインターネットに接続出来なかったり、ダウンロード完了前に
アイチューンズが終了していたり、端末が再起動してしまったり
インターネットの速度が遅過ぎたりといった事があるからです。
その為、確実にiTunes Storeで購入したファイルを取得出来るようにするには
これらの問題をクリアしていくと良いでしょう。
解決法について
インターネット回線による問題は、利用している回線やその利用環境によって
左右される事が多いです。
ネット回線の乗り換えを行えるのであれば、より高速なネット回線に乗り換え
天候によって回線速度が落ちているのであれば、天候が回復してから
再度ファイルのダウンロードやストリーミングを行うといった事を行いますと
問題を解決させる事が出来ます。
アイチューンズが途中で終了してしまったり、何らかの事情でシステムが
再起動してしまったりする事は時々ありますので、これは事前に
防ぐ事が難しいです。
その為、システムの再起動やアプリケーションの再度の立ち上げを行う事で
再度ファイルのダウンロードを行えば、スムーズにファイルを落とす事が
出来るでしょう。
windows10を使っている方が増加してきているので、出来るだけ
アプリケーションが落ちないようにするには、使っているOSのバージョンに
合ったiTunesをインストールしておくと良いです。
ストリーミングなどが出来ない理由の多くは、インターネット回線の
能力不足やシステムの不安定さなどが起因となっています。
また、ストレージに保存出来るスペースが無いといった事も原因の一つと
なっていますので、その場合には余分なファイルを削除してスペースを
空けていくと良いでしょう。
スムーズにシステムやアプリケーションが動作する環境を作っていく事も
大切な事であり、ストレージを増設して、そちら側に必要なファイルを
移して保存する事も時には有効です。
インターネット回線の環境を改善したり、パソコンのストレージ環境を
改善したり、キャッシュを削除したりといった作業を行う事で多くの
場合改善されますが、それでも改善しない時はiTunesの再インストールも
必要になってくるでしょう。
このようにして環境の改善を行う事でiTunesを快適に使えるようにする
事が可能です。
コチラもチェック下さい
iTunesの曲や映画のダウンロードが突然停止する場合の対処法

対処するには
購入した映画や楽曲を再生するにはダウンロードを行う必要がありますが
その際に稀に突然停止してしまうケースがあります。
もしこの事象に遭遇したら、まず最初にインターネットの接続が
切れていないかどうかを確かめて、切断されていた場合は接続をし直しましょう。
パソコンから映画や楽曲を購入した場合は、問題なく接続されたのを
確認した後にiTunesの画面上部のメニューバーから「アカウント」を選択します。
選択すると表示されるメニュー項目の中から「ダウンロード可能な項目があるか確認」を
クリックして、パスワードを入力すればダウンロードが中断されたところから
自動的に再開されます。
携帯端末を使用して購入した場合は、iTunes Store Appを開いて、画面下部に
表示されているアイコンの中から点が横に3つ並んだアイコンをタップして「その他」の
メニューを表示させ、その中から「ダウンロード」を選択し、表示される
ファイルの中から落とすのを再開したいものを選んでタップすれば
ダウンロードが再開されます。
無線LANでインターネット接続をしている端末を用いている場合、回線の速度が
極端に遅い状態が続くと突然落とすのをやめてしまうことがあります。
この場合はインターネットの接続環境が良さそうな場所に移動して接続を
やり直してから、先に述べたものと同じ対処法をとりましょう。
公式Webサイトのサポートページを見てみよう
ダウンロードが突然止まる原因はこの他にもあります。
例えば、アイチューンズが突然固まってしまったり、強制的に終了してしまうのが
原因だった場合は、ソフトを再起動して再度映像や楽曲の保存を試してみて
何度やっても失敗してしまうのであれば一旦OSを再起動してから、iTunesを
起動して保存を試みてみるとうまくいく可能性があります。
特にWindows版では、windows10をはじめとする比較的新しいOSが入った
パソコンにインストールされたiTunesでアプリが起動しなかったり、突然何も
反応しなくなったり、勝手に終了してしまうといった現象が起こることが
確認されており、開発元の公式Webサイトのサポートページにもこの件についての
ヘルプが掲載されています。
Windowsが入っているパソコンでアイチューンズを使っている人は、一度
このページに目を通しておくと良いです。
また、アイチューンズではなく、OSの方に重大な問題が発生して再起動が
かかってしまってファイルを保存できなかった場合も同様の対処方法をとれますが
頻繁にこのような現象が繰り返されるようであればOS自体を再インストールするか
故障の可能性を考えてパソコンや携帯端末を購入した店に本体を持って行って
スタッフと相談した方が良いです。
OSやアプリ本体に原因が無い場合は、セキュリティーソフトによって通信が
ブロックされていることが楽曲や映像のファイルが手に入らない原因となり得ます。
この場合はiTunesが行う通信を許可するように設定をすれば落とすことが
できるようになります。
コチラもチェック下さい
iTunesが幅広く使われる3つの魅力

多くの人に使用されている
音楽ライブラリ管理ソフトのiTunes(アイチューンズ)は、2001年に
リリースされて依頼長きにわたって多くの人に使用されてきました。
iTunesは元々iPodを使うための補助的なツールに過ぎませんでしたが
ら無料でダウンロードできますから、誰もが気軽に利用できます。
MacOSだけでなく7以降のWindowsにも対応し、最新のwindows10での
利用も問題ありません。
パソコンのストレージに記録されている音楽ファイルは、数が多くなるほど
管理が煩雑になりがちですが、iTunesでは曲データに設定されている
アーティストやアルバム、ジャンルや作曲者といったタグ情報で分類し
同時にアートワークを表示することで視覚的な判別を容易にしました。
ユーザーは再生中の曲がどのアーティストのどの楽曲かを、音声だけでなく
視覚的に捉えることができます。
タグ情報以外にも再生回数やレーティングといった情報を付与することで
音楽を聴く楽しみだけでなく個々の曲データへの親しみをより強力な
ものとしています。
同じアーティストの楽曲でも、再生回数が多くレーティングが高ければ
他とは差別化されより好みの楽曲だとわかります。
同期して持ち運べる
プレイリスト作成機能は、音楽を聴くことの自由度を高めました。
特にスマートプレイリストではユーザーが指定した条件に従い自動的に
楽曲が追加され、一度設定してしまえば手間が掛かりませんし、膨大な
ライブラリの中から条件に合う楽曲を瞬時に探し出すことができます。
CDで音楽を聴く場合は古いアルバムは物理的に下に置かれるか、もしくは
奥の方に配置されるため、必然的に聴く機会が少なくなりますが
iTunesでのライブラリ管理は古い曲と新しい曲を同列に扱うことを
可能にしました。
モバイル端末に同期し、自由に持ち運ぶことができるのも魅力の一つです。
パソコンにiPodやiPhoneを接続すると自動的に音楽が同期されますから
煩雑な操作が必要ありません。
同期する曲データは、プレイリストやアーティストなど項目から選択できるため
ライブラリ内の一部だけを持ち歩くことも可能です。
時間や場所を気にせず購入できる
iTunesストアでは音楽に限らず、プロモーションビデオや映画も
販売されています。
かつては音楽を入手するには、店舗が開いている時間に店頭でCDを
購入もしくはレンタルする必要がありました。
仕事帰りに寄る場合は店舗が閉まっている可能性もあり、週末まで待つ必要が
ありましたが、iTunesストアでは24時間いつでも時間や場所を気にせず
購入可能なため、聴きたいときに入手できるというメリットがあります。
アルバム内の曲を個別に購入できるのも大きな特徴です。
アルバムを購入するとそれなりの値段となってしまいますが、欲しい曲だけ
購入できるため費用も大幅に節約でき、試聴可能時間も長くユーザーに
優しい仕様と言えます。
コチラもチェック下さい