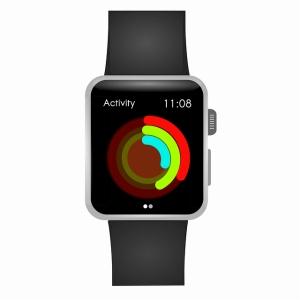AutoCAD LT 2018とは
AutoCAD LT 2018とはオートデスク社の主力製品である
汎用CADソフトウェアAutoCADの軽量版のことをいいます。
3次元モデリングや高水準プログラミングとか図面の
パラメータ化ツールなどの機能は備わっておらず、主に2D製図と
スケッチを目的にしているのが特徴です。
2Dコマンドでもって図面を作成し修正したりプロジェクトの作業文書を
作成することが出来、DWG形式で動作して他の人にも転送することが出来ます。
フリーソフトではありませんが最新版の30日間体験可能な
無料CADソフトを無料ダウンロード することが出来、OSはWindows7SP1、8.1
64ビット版はWindows10に対応しています。
ここではAutoCAD LT 2018の導入方法や使い方について紹介しましょう。
AutoCAD のダウンロード方法!
AutoCAD の無償体験版の日本語の無料ダウンロードするには光回線などの
高速回線とIE、Chromeの最新バージョン、HDDの空き容量は6GBが必要です♪
ダウンロード方法はオートデスクのトライアルのページにアクセスして
試用するソフトの種類を選択し、途中で製品に関する事項が表示され
正しいバージョンが入手できるようにいくつかの質問がなされます★
次へをクリックしAutodesk IDを所有している必要があるので必要事項を
入力してアカウントを作成してから任意事項も入力して次へをクリックし
ダウンロードを開始を押しましょう◎
ブラウザでセキュリティ設定、ツールからインターネットオプションへと
進み、詳細設定、設定からセキュリティのTLS 1.2の使用チェックボックスを
オンにしてください☆
ダウンロード処理には数分間かかり、Chromeの画面左下のアイコンを
クリックし、IEの場合は画面中央下の黄色い枠内の実行をクリックしますと
プロンプトが表示されますからはいをクリックしてダウンロードの続行を
許可して進めます!
それからこのコンピュータにインストールをクリックし、使用許諾
およびサービス契約の画面で同意するを選択して次へをクリックしますと
準備ができたコンポーネントが画面に現れるのでインストールを押しましょう♪
それからアプリケーションを起動して今すぐインストールを
開始することになります★
インストールそのものは簡単ですから指示にしたがってどんどん進めてください(^^)

使い方・初心者のための基本操作方法◎
使い方・初心者のための基本操作方法ではまず起動方法として
プログラムをたどるか、ショートカットアイコンをダブルクリックして
プログラムを立ち上げると画面中央部に作図ウィンドウが現れ
ここに図形を描きます☆
メニューバーが最上位に横に帯状に表示され、その下にはよく使われる
ツールアイコンが並んだツールバーが表示されます!
これが表示されていない場合はメニューの表示からたどってクリックすると
ダイアログボックスが開きますのでそこで必要とするツールを選んで
チェックを入れると表示されるようになるので覚えておいてください♪
メニューバーから全ての操作を選択することが出来、よく使う操作は
左側に集めてドッキングツールバーにしておくことも可能で
コマンドウィンドウやステータスバーなども必要に応じて利用しましょう★
線分にも種類があり、選びたい線種をロードしておきます◎
メニューバーの形式から線種設定を選択しますが
オブジェクトプロパティツールバーの線種選択から他を選ぶことでも
同様の操作が可能です☆
線種管理ダイアログボックスが開きロードをクリックすると線種のロード
または再ロードダイアログボックスが開きます!
線種を選択してOKボタンをクリックして確定しましょう♪
色も必要に応じて設定して使い分けるようにし、あとは原点を基本として
ツールを使って図形を描いて行きます★
どんどん使っていくことが操作に慣れる近道ですね(^^)
Autodesk Viewerの使い方♪
AutodeskViewerは元のAutoCADソフトウェアで作成されたファイルが
無くとも無償でファイルを表示したり印刷することが出来ます♪
従って遠隔地においてはAutodeskViewerがあればプログラムなしでも
図面の内容を確認することが可能です★
このようなツールが無償提供されているのもAutoCAD LT 2018の魅力でしょう(^^)
ブラウザがあるだけで50種類以上のファイル形式の2Dや3Dのデザインを
表示することができDWGその他の内容を表示できますがこれを
利用するには無料のアカウント登録が必要になります◎
DWGTrueViewの場合これをインストールする必要があり、その場合OSは
32ビット、64ビットのWindows7SP1、8、10、ブラウザはIE9以上
CPUは1GHz以上、メモリ2GB又は4GB以上、空き容量4GB
NETFrameworkバージョン4.6が必要です☆
日本語版は2017から2014までダウンロードすることが出来
デスクトップにあるアイコンをダブルクリックして起動させましょう!
常にビューアに関連づけしておくと良いので一番上の項目を選択しておきます♪
左上のアプリケーションのボタンから開く、開く、図面と辿ります★
図面ファイルを選択すると図面データが表示されます◎
ダウンロード不要で複雑なファイルもプラウザを使ってオンライン表示でき
編集や共有も可能です☆

AutoCAD LTとAutoCADの違いと価格★
AutoCAD LTとAutoCADの違いについてはAutoCADは2Dや3Dソフトウェアを
使用してあらゆるアイデアを画面上で形にすることができます◎
しかも業種別のツールセットを利用できるようになりウェブや
モバイル間でもワークフローが行えるのが特徴です☆
アドオンアプリケーションやAPIを使ってカスタマイズすることも可能で
オブジェクトデータはテーブルに抽出することもできます!
CAD標準仕様も適用でき、建築や機械設計、電気設計などの業種に
特化したツールセットを利用することが可能です♪
AutoCAD LTは前者の廉価版と言えるもので一部の機能が備わっていません×
ただ2D図面の作成速度と精度は向上し、デスクトップ、Web、モバイル間での
ワークフローも改善されてきています★
2D 作図、図面、ドキュメントの作成が行えテキスト、寸法値、引出線
表を使用して図面に注釈を付けることも可能です◎
AutoCADは年間税込み199800円、1ヶ月24840円、AutoCAD LTは
年間税込み62640円、1ヶ月7560円というように両者を比較すると
価格に違いがあります☆
サブクリプション購入方法があり特典としては技術サポートが
迅速に受けられ素早く問題解決が図れるところが魅力でしょう!
AutoCAD LT 2018のホームページではAutoCAD LT 2018の使い方を学べる
オンライントレーニングが用意されています(^^)
AutoCAD LT 2018のホームページはこちらです。





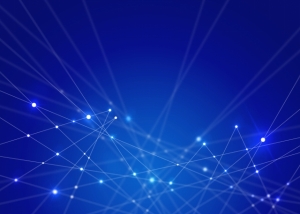



 。
。